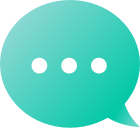Aftermarket
Manage Your Portfolio
 Search
Search Affiliate
Affiliate Reseller
ResellerHelpEmail PlanManage Emails
There are a couple of options when it comes to setting up email addresses for your domain. Choosing the right option really depends on how you're planning to use your domain email and how much you want to spend.1. Email ForwardingEach domain registered at Dynadot comes with up to 10 free domain email addresses that you can set up with our email forwarding service. Email forwarding allows you to receive email to an address on your domain name, for example email@yourdomain.com. The email is then forwarded to an existing email such as your Gmail, Yahoo, Hotmail, or another service. This option is free, but the main drawback is that you can't respond with your domain email address, you can only receive messages. There are also a few additional limitations to our email forwarding service.2. Email ServiceOur Email plan offers you unlimited email accounts for your domain and you're able to both send and receive messages with your domain email address. Our Email service features a custom built control panel, but you can also choose to set up your email with any email client. This allows you the ability to check your email from anywhere - including your phone or tablet! This option isn't free, but it's cheap - only $20/year! How do I set up email forwarding?How do I create domain email addresses in my Email plan?
To access your domain email with your Email plan, please follow these steps: Sign in to your Dynadot account. Select the "My Emails" tab in the main menu. Click on the "Sign In" link at the right side of the email plan. A new page should load in a new browser window. You should see your email addresses in the bottom left corner of the screen. Click on an email address to access that email address's folders and settings. Learn how to create another email address for your Email plan.Want to set up your email on another platform? Check out these additional instructions: iPhone iPad Gmail Thunderbird
To create domain email addresses for your Email package, please follow these steps: Sign in to your Dynadot account. Select "My Emails" from the left-side menu bar. Click on the "Sign In" link. A new page should load in a new browser window. On the Mailboxes section, located in the bottom left corner of the screen, click the Mailbox icon (Manage Mailboxes). Click "Create New Mailbox" on the top right corner. Enter the email address in the provided form. Press the "Create" button to save your changes. Note: The maximum length of an email address is 25 characters and the only characters you can use in the email address are [a-z, 0-9, -, _, .]. Please ensure no uppercase letters are included, and the first character is not a number. Our Pro Email plan supports an unlimited number of email addresses. Learn how to access your email and find out how to turn on a "catch all" email address, so you'll never miss an email just because of a typo! You can also visit the Email FAQ section of our help files for more info about how to set up your email with various platforms such as Gmail, Mac Mail, your iPad and iPhone, and more.
Our Pro Email service offers you unlimited emails. Our Free Email service does NOT offer the option to delete an email address. To delete an email address on the Pro email hosting, please follow these steps: Sign in to your Dynadot account. Select "My Emails" from the left-side menu bar. Click on the "Sign In" link beside the email plan. A new page should load in a new browser window. On the Mailboxes section, located in the bottom left corner of the screen, click the Mailbox icon (Manage Mailboxes). Check the box next to the email address you wish to delete. Click "Delete". Click the "Confirm Deletion" button to save your changes. If you simply want to rename your mailbox, please follow these steps below: Sign in to your email account. Click on the "Settings" gear on the left to open up your mailbox settings. Find the "Modify Mailbox" section and edit your email address name. Click on the "Save" button to save your changes. NOTE: The maximum length of an email address is 25 characters. How do I create domain email addresses in my Email plan? How do I access my domain email in my Email plan?
To enable or disable catch-all in your Pro Plan, please follow these steps: Sign in to your Dynadot account. Select "My Emails" from the left-side menu bar. Click on the "Sign In" link beside the email plan you want to use. A new page should load in a new browser window. Click the Mailbox icon(Manage Mailboxes) on the Mailboxes section, located in the bottom left corner of the screen. On the next screen, click the cog button on top-right corner. In the Default Mailbox section, please select the email you want to use as catch all email. If you want to disable it, please select none instead. Click "Save". Click on the Mailbox icon(Manage Mailboxes) on the Mailboxes section again and you should see a "Catch-All" Tag on the selected email in Manage Mailboxes page. And the tag will be gone if you have not set it up or have selected it to none. Please note that the catch-all email feature is available exclusively with the Pro Plan. By default, this feature is disabled in Dynadot's Email service. However, enabling the catch-all option is recommended, as it ensures that any emails sent to unconfigured or mistyped addresses under your domain will be directed to your default mailbox. Learn how to create an email address in Email Hosting.
To set up email forwarding for your domain on our Email plan, please follow these steps: Sign in to your Dynadot account. Select "My Emails" from the left-side menu bar. Click on the "sign in". A new page should open in a new browser tab. Choose the email account you want under the Mailboxes section, located in the bottom left corner of the screen. Click on the Gear icon (General Settings) at the top of the left-side menu bar. On the settings screen, scroll down to “Delivery Options”. Enable “Forwarding” by clicking on the toggle button. Enter an active email you have access and wish to forward messages to. Click "Save" at the bottom of the Delivery Options Section. Learn how to set up email with your Email plan. You can also visit the Email FAQ section of our help files for more info about this awesome product, including how to set up your Email with various platforms such as Gmail, Mac Mail, your iPad and iPhone, and more.NOTE: These instructions are only for setting up email forwarding within our Email plan. You can also set up email forwarding for your domain email in the domain's name server settings.
To provide your users access to their email accounts hosted at Dynadot, you'll need to get to your unique webmail sign-in page. Please follow these steps: Sign in to your Dynadot account. Select "My Emails" from the left-side menu bar. Click on the "Sign In" link. A new page will load in a new browser tab. Click the "Users" icon (the People icon) under the Mailboxes section on the left-hand side. On the "User Account List" page, you'll see the unique webmail link for your users. The unique webmail link looks something like this: http://…webmail.dynadot.com... By default, you'll have a root user. Click on the blue username to open the "Edit User Account" window, where you can edit the username, password, and set mailbox permissions. Click "Save Changes" and provide the webmail link, username and password to your users so they can sign in their email accounts. Note: Free plan can only create one more user besides root user. Pro plan supports multiple users created. To create more users, just click the button "Create New User", make your edits and save.
NOTE: We no longer support the "hosting" services in our Email plan (formerly called Email Hosting), including FTP. New purchases of our Email service will only have access to an email control panel to manage emails.To access your Email plan, please follow these steps: Sign in to your Dynadot account. Select "My Emails" from the left-side menu bar. Click on the "Sign in" link. Your Email Hosting will load in a new window on your browser. From here, you can manage your email settings, add new email addresses, and configure your email accounts. Additionally, our email service can be accessed from the Dynadot App by clicking "My Emails" > choosing the email plan you need to use > Sign in. How do I set my domain to your Email Hosting? How do I create domain email addresses in my Email plan?How do I let others access their email online with my Email plan?
To create a new user, please follow these steps: Sign in to your Dynadot account. Select "My Emails" from the left-side menu bar . Click on the "Sign In" link at the right side of the email plan. Click the People icon (Users) beside the Mailboxes section, located in the bottom left corner of the screen. Click "Create New User". Enter the Username, Password and Name. Select the Primary Email if you need to use Dynamail. (Note: The Primary Email is for the Dynamail app only. It cannot be modified once it is set up.) Click "Create New User" to save your new user. You can set which mailboxes they will have access to by clicking on its name and clicking "Add Mailbox" at "Mailbox Permissions" section. Choose the mailboxes for the user and click "Save Changes". Inform the User of their new password as it shows on the list as well.
To create a folder in your Email account, please follow these steps: Sign in to your Dynadot account. Select "My Emails" from the left-side menu bar. Click on the "Sign In" link beside the email plan. Choose the email in the Mailboxes section, located in the bottom left corner of the screen. Click the "Folders" option on the left-side menu bar, to show all the folders currently available. Click "Create Folder", located below the folders list. Enter the folder name. Click "Create Folder" to save your new folder.