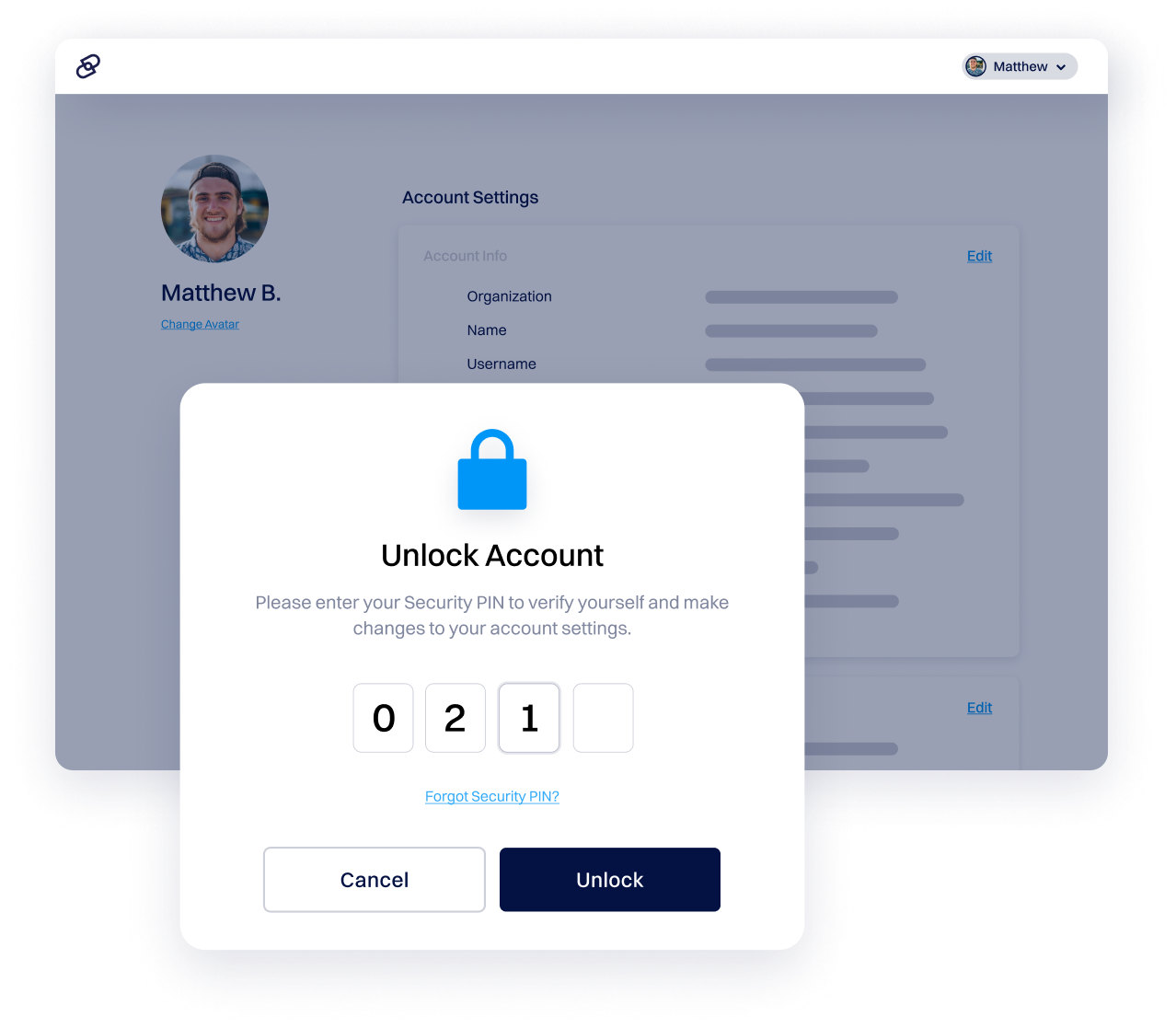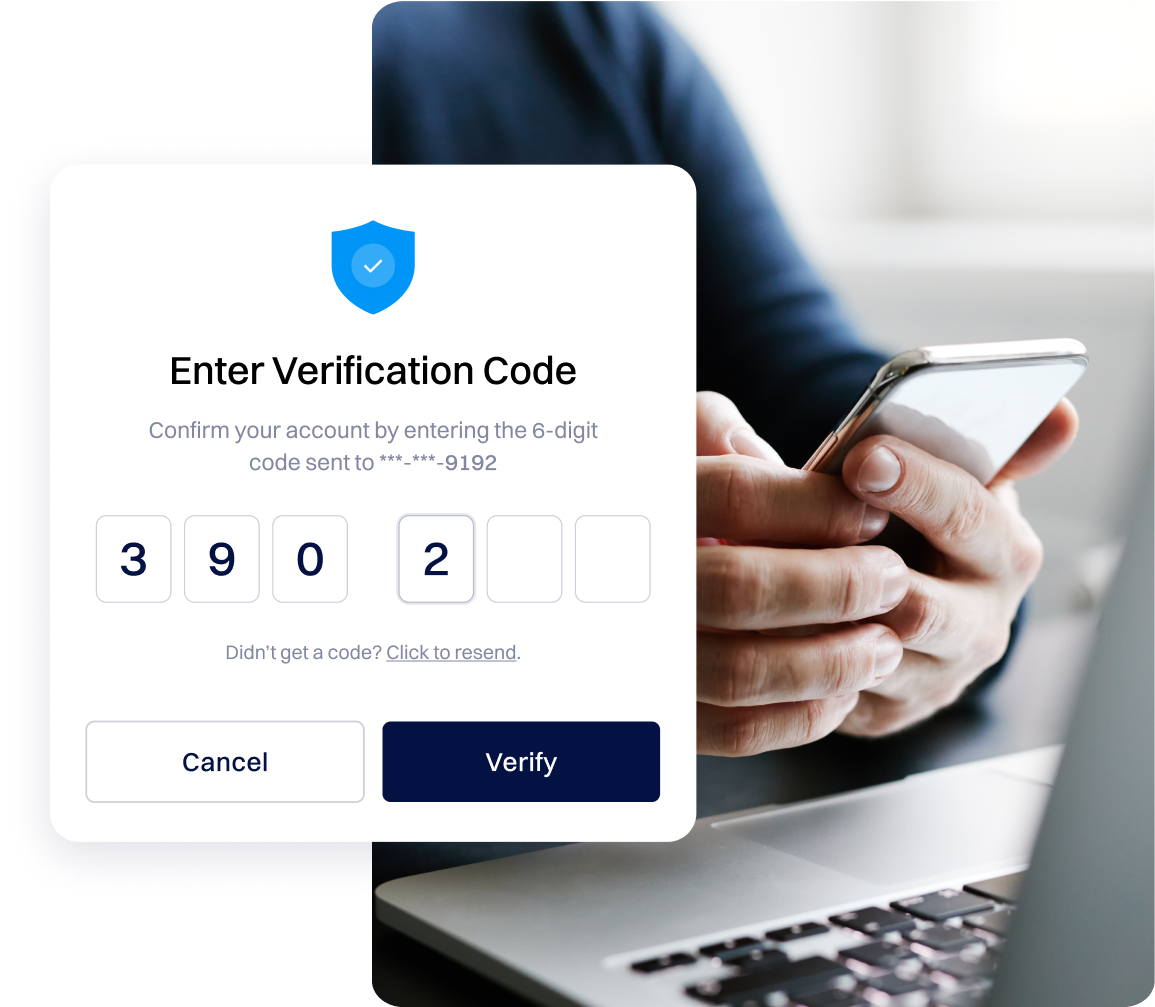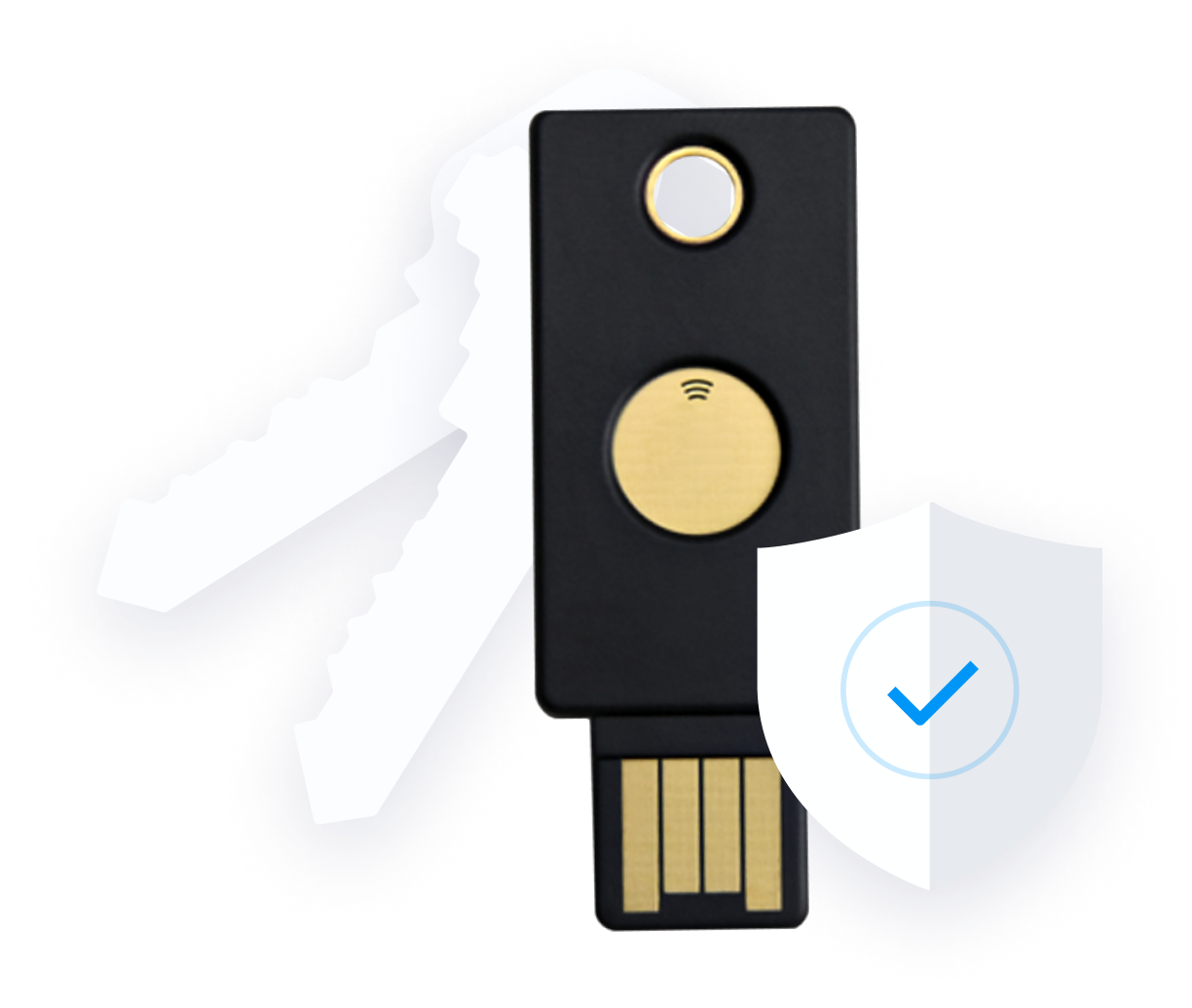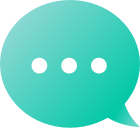Aftermarket
Manage Your Portfolio
 Affiliate
Affiliate Reseller
ResellerOur account lock feature keeps your account extra safe with additional verification beyond your username and password. When account lock is enabled, you will need to provide your account security PIN to make changes to key elements of your account. This extra layer of protection can help prevent account and domain hijacking.
We also offer (and recommend) two factor authentication on all Dynadot accounts. For customers without a smartphone we offer SMS Authentication, as well as the Google Authenticator app for your Android or iPhone. Though optional, two factor authentication increases the security of your Dynadot account and can help prevent unauthorized access.
Security keys offer another level of protection and can be easily set up within your Dynadot account. Security keys are a physical device used for authentication - once you have connected your unique key with your Dynadot account, simply touch the button on the key device to authorize login. Use our Help File to learn more about connecting your security key with your Dynadot account.
Enhance your website's security using the Registry Lock, a strong protective measure aimed at adding an extra shield to domain names. By implementing a stringent lock on the domain, this service defends against unauthorized alterations or transfers, significantly reducing the risks associated with domain hijacking, unapproved transfers, or DNS manipulation. This ensures heightened security and stability, safeguarding valuable online assets effectively. The Registry Lock is currently available for the following domains: .com, .net and .cc but there are plans to extend to other TLDs in the future.
1. Install Two-Factor Authenticator on your phone, like Google Authenticator, Microsoft Authenticator, Authy and Duo Mobile
2. Sign in to your Dynadot account.
3. Select "My Info" from the left-side menu bar and click "Security" in the drop-down.
4. Click "Enable Two-Factor Authenticator", you will need to Unlock your account.
5. Open up the Two-Factor Authenticator app and click on the + sign to add your Dynadot account.
6. You can either scan the barcode or enter the key manually.
7. Once it's been successfully added, your Dynadot account will be listed as "Dynadot:username" in the app.
8. Enter the token from the app where it says "Generate A Token" and then click "Enable Token."
1. Sign in to your Dynadot account.
2. Select Security from the "My Info" drop-down menu.
3. Unlock your account using the button at the top of the page.
4. Under "SMS Authentication", enter in your cellphone number (country code in the first box, full phone number in the second box).
5. Click on the "SMS Phone Number" button.
6. Next, click on the "Get SMS Token" button. A 6-digit code will be sent to your cellphone number to ensure you have access to the cellphone number you entered. This test code will expire 1 hour after it is sent.
7. Enter in the SMS test code in the "Enter Token" box.
8. Click on the"Enable SMS" button to save your changes.
9. If the correct test code is entered, your SMS settings will be saved for your account.
1. Sign in to your Dynadot account.
2. Select "My Info" from the left-side menu bar then Security from the drop-down.
3. On the "Security Settings" page, click the Unlock Account button.
4. To unlock your account, you must enter your security PIN, which is a 4-digit number specified when you create your Dynadot account. If you forgot your security PIN, you can visit the 'My Info' section in your Dynadot account control panel to reset it.
5. If you have Google Authenticator and/or SMS authorized for your account, you will also need to enter your token code (Google Authenticator) and/or SMS code.
6. Click on the "Unlock Account" button.
1. Sign in to your Dynadot account.
2. Select "My Domains" from the left-side menu bar and click "Manage Domains" in the drop-down.
3. Check the box next to the domain name(s) you want to unlock.
4. Select "Unlock Domains" from the "Bulk Action" drop-down menu.
5. If your account is locked, you will be prompted to unlock your accountbefore proceeding.
6. Unlocking your account will require you to enter your "security PIN" (as well as a Token Code if you have set up Google Authenticator and/or an SMS Code if you have SMS Authentication set up).
7. After entering the necessary information to unlock your account, click the "Unlock Account" button. This will take you back to the "Manage Domains" page where you can make your domain selection(s) again.
8. Click the "Unlock Domains" button to unlock your domain(s).
Across the web, domain hijacking incidents have become increasingly common and hijackers are using advanced tactics to gain control over domains. At Dynadot, we provide a comprehensive complimentary security package to safeguard your domains, but with the added registry lock service, you can add an additional level of protection to your most valuable domains. It is currently available for the following domains: .com, .net and .cc but there are plans to extend to other TLDs in the future. More information about Registry Locks can be found in our help section
To activate the Registry Lock Service, an authorized individual designated by the registrar must submit a list of domain names or hosts. This individual, initiating the request via email, needs to provide their security phrase, along with various account security phrases, for confirmation. After authentication, Verisign implements server status codes to place the requested domain names or hosts under the Registry Lock Service. Once locked, changes to these domains or hosts require the same secure, authenticated process for any modifications. More information about the process can be found in our help section
1. An authorized individual designated during onboarding must email Verisign to request the removal of the Registry Lock server status code(s).
2. The authorized individual contacts Verisign by phone, provides their security phrase and confirms the email request's contents.
3. Once unlocked, Verisign confirms via email to the authorized individual.
4. The registrar can then make desired changes using SRS.
5. To relock domain names or hosts, an authorized individual emails the request and contacts Verisign by phone to confirm their security phrase.
6. Verisign sends confirmation via email once the domain names or hosts are relocked.
The duration of processing for including, changing statuses, or removing domains or hosts under the Registry Lock Service depends on the quantity submitted. Registrars planning to place 2,500 or more domains or hosts under this service need to notify Verisign three (3) business days in advance. The Customer Support team is dedicated to facilitating this process efficiently.
1. An authorized individual designated during onboarding submits an email request to Verisign to remove domain names or hosts from the Registry Lock Service, whether they are currently locked or unlocked for changes.
2. The authorized individual contacts Verisign via phone, states their security phrase and confirms the email request's contents.
3. Once unlocked and removed from the Registry Lock Service, Verisign sends confirmation via email to the authorized individual who initiated the request.