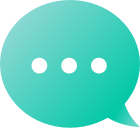Aftermarket
Manage Your Portfolio
 Search
Search Affiliate
Affiliate Reseller
ResellerBefore adding DNS records, determine which name servers your domain is using: If your domain uses third-party name servers: Contact your hosting provider to add DNS records, as all DNS configurations are managed directly on the designated name servers. If your domain uses Dynadot DNS: Your domain is automatically using our name servers, so manual name server configuration is not required. You can add DNS records directly through the Dynadot DNS page by following these steps: Sign in to your Dynadot account. Select "My Domains" from the left-side menu bar and click "Manage Domains" in the drop-down. Check the box next to your domain name(s) and click on the "Action" button. Choose "DNS Settings" from the "Action" list. On the DNS Settings page, select the "Dynadot DNS" setting from the top drop-down menu. Choose the "Record Type" you want to use from the drop-down menu, then enter the IP Address or Target Host of your web server in the text box. Domain Record (optional) - If you have been instructed to add an "@", this simply means that the record should be entered under the "Domain Record (optional)" section. Do not enter the "@" symbol itself. Supported record types: A record CNAME record AAAA record TXT record MX record CAA record ANAME record Forward Stealth Forward Email Forward Subdomain Records (optional) - Subdomains are prefixes added to your domain name. For example www.mydomain.com or blog.mydomain.com, specify the subdomain name (www) or (blog) then enter the target server or IP address. Supported subdomain record types: A record CNAME record AAAA record TXT record SRV record CAA record MX record Email Forward Forward Stealth Forward NS If you have an Email Server or MX Record available for your domain email, enter the priority (otherwise known as distance) and the hostname in the subsequent text boxes. Press the "Save Settings" button to save your changes. Please be aware that it might take some time for your name server changes to propagate. Note: If your domain is configured with Dynadot Email Setting, please disable the email settings first. Once disabled, you can proceed with resetting your DNS records.
A CNAME record is short-hand for Canonical Name record, which allows you to assign a domain or subdomain to another address or hostname. CNAME records should only be used if you can't use an A record. NOTE: If you already have an A record within the Domain records section, please SKIP step 5! To create a CNAME, please follow these steps: Sign in to your Dynadot account. Select "My Domains" from the left-side menu bar and click "Manage Domains" in the drop-down. Check the box next to the domain name(s) and select "DNS Settings" from the "Action" drop-down menu. On the new page, select the "Dynadot DNS" option from the drop-down menu. In the "Domain Record (optional)" section at the top, select "Forward" as the record type, choose forward type, and enter "https://www.yourdomainname.ext" as the "Target Host". (NOTE: This is optional and please replace the value based on your own domain name.) Under the "Subdomain Record (optional)" field, enter "www" as the subdomain, select "CNAME" as the record type and enter the CNAME record given to you. Scroll down to the bottom of the page and click on the "Save Settings" button to save your changes. Please be aware that it might take some time for your changes to propagate.A CNAME may be necessary for your domain to work with the following: Blogger, Blogspot, TypePad, iweb, MobileMe, zenfolio, ning.Your settings should look similar to what is shown below:
A TXT (text) record is used to store arbitrary text data about a domain. It's commonly used for verifying domain ownership, setting up email authentication (SPF, DKIM), etc. To enter a TXT record for your domain, please follow these steps: Sign in to your Dynadot account. Select "My Domains" from the left-side menu bar and then "Manage Domains" in the drop-down. Check the box next to your domain name(s) and click on the "Action" button. Choose "DNS Settings" from the "Action" list. On the DNS Settings page, select the "Dynadot DNS" setting from the top drop-down menu. Under the "Domain Record (optional)" section, select "TXT" from the "Record Type" drop-down. Specify your TXT record in the "IP Address or Target Host" box. Press the "Save Settings" button to save your changes. Note: If you have been instructed to add an "@", this simply means that the record should be entered under the "Domain Record (optional)" section. The "@" itself should not be entered. If your host provides you with a Host Name/Alias other than the "@" or the domain itself, please add the TXT record under the "Subdomain Record (optional)" section, and fill the Host Name value under the "Subdomain" box. If you have already set name servers for your domain, please add the TXT record in your hosting control panel rather than your Dynadot account. NOTE: The TXT record cannot be set by itself; you must enter a root domain record type (A/AAAA/CNAME/Forwarding) if you want to use a TXT record. You will not be able to set a TXT record without an additional record type.
To create an A record, please follow these steps: Sign in to your Dynadot account. Select "My Domains" from the left-side menu bar and click "Manage Domains" in the drop-down. Check the box next to your domain name(s) and click on the "Action" button. Choose "DNS Settings" from the "Action" list. On the DNS Settings page, select the "Dynadot DNS" setting from the top drop-down menu. In the "Domain Record (optional)" section, select "A" from the drop-down menu and then enter your IP address in the "IP Address or Target Host" box. In the "Subdomain Records (optional)" section, enter "www" as the subdomain, select "A" from the drop-down menu and then enter your IP address in the "IP Address or Target Host" box. Press the "Save Settings" button to save your changes. Please be aware it might take some time for your settings to propagate.Wix Hosting, Weebly
MX records are mail exchange records that specify the mail server responsible for accepting email messages for your domain. Before setting up, please contact your email provider in advance to obtain the MX records needed.Then, to set up your MX records using our DNS, please follow the instructions below: Sign in to your Dynadot account. Check the box next to your domain name(s) and click on the "Action" button. Choose "DNS Settings" from the "Action" list. On the DNS Settings page, select "Dynadot DNS" from the drop-down menu. Under the "Domain Record (optional)" section, select "MX" from the "Record Type" drop-down. Enter your MX record in the "IP Address or Target Host" box, and the record's priority in the "Priority" box. Press the "Save Settings" button to save your changes. Learn how to set up your domain with Dynadot Email Hosting using DNS if you are using our Email plan.
Dynamic DNS is a useful service that automatically updates your domain with a new IP address whenever it changes. This ensures that your domain stays connected to the corresponding server. For instance, if you host a website on your computer using a server at home, and your IP address changes every time you connect to the Internet, you can make use of Dynamic DNS to ensure that your domain stays connected. This will allow you to have a more reliable website that is consistently available to your users.DNS and DDNS are two ways to translate domain names into IP addresses. Take a look at the table to quickly understand their differences: Feature DNS (Domain Name System) DDNS (Dynamic DNS) IP Address Type Static Dynamic (based on changes in the network) IP Address Updates Manual or provider-managed Automatically updated when changed Universal Support Supported by all DNS servers Requires specific DDNS providers Configuration Configured via domain registrars or DNS providers Requires a DDNS service subscription and device/router setup In summary, DNS is for stable, permanent domains, while DDNS is for devices or servers with frequently changing IPs.Want to learn how to enable DDNS for your domain? Please check here. Please note that if you're trying to setup DNS for your domain, please check here for more assistance: Learn how to set up DNS for your domain
You can use DKIM by adding a TXT record to a subdomain. If you are using Google as your email provider, that subdomain will likely be "google._domainkey". The actual values will be given by your email provider.To enter in the record, please follow these steps: Sign in to your Dynadot account. Select "Manage Domains" from the "My Domains" drop-down menu. Check the box next to your domain name(s) and choose "DNS Settings" option from "Action" dropdown menu. Choose "Dynadot DNS" option from the dropdown menu. Scroll down to the "Subdomain Records (optional)" section. Enter your subdomain in the box provided. Under the "Record Type" section, select "TXT" from the drop-down menu. Enter the value given by your email host in the "IP Address or Target Host" box. Click on the "Save Settings" button at the bottom of the page to save your changes. Your settings should look similar to what is shown here: Note: All values shown in the picture are examples only. Please replace it with information from your host.
Before clearing or disabling your DNS records, please ensure that the domain is not set to "Dynadot DNS." If it is, you will need to update your settings first. For example, you can change your settings to domain parking or use name servers, which will override your DNS records.After you've changed your domain to a new setting, you can clear your DNS records following below steps: Sign in to your Dynadot account. Select "My Domains" from the left-side menu bar and click "Manage Domains" in the drop-down. Check the box next to your domain name(s) and click on the "Action" button. Choose "DNS Settings" from the "Action" list. On the DNS Settings page, select the "Dynadot DNS" setting from the top drop-down menu. Scroll to the bottom of the page and click the "Clear Settings" button.
You can enter SPF records using the TXT record type in the DNS settings in your Dynadot account. To set an SPF record, please follow these steps: Sign in to your Dynadot account. Select "My Domains" from the left-side menu bar and click "Manage Domains" in the drop-down. Check the box next to your domain name(s) and click on the "Action" button. Choose "DNS Settings" from the "Action" list. On the DNS page, select the "Dynadot DNS" setting from the top drop-down menu. Under the "Domain Record (optional)" section, select "TXT" from the drop-down menu. Enter the information for your SPF record in the "IP Address or Target Host" box. Press the "Save Settings" to save your changes. Setting SPF records can help prevent spammers from sending messages with forged from addresses at your domain.
To enter an SRV record for your domain, please follow these steps: Sign in to your Dynadot account. Select "My Domains" from the left-side menu bar and click "Manage Domains" in the drop-down. Check the box next to your domain name(s) and click on the "Action" button. Choose "DNS Settings" from the "Action" list. On the DNS Settings page, select the "Dynadot DNS" setting from the top drop-down menu. Under the "Subdomain Records(optional)" section, select "SRV" from the "Record Type" drop-down menu. Enter the Service and Protocol values together in the subdomain box. Add a period between the two. In the "IP Address or Target Host" field, enter in the Priority, Weight, Port and Target. Only add one space in between each value. Click on the "Save Settings" button to save your changes. Your settings should look similar to what is shown below: