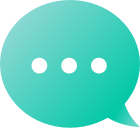Aftermarket
Manage Your Portfolio
 Search
Search Affiliate
Affiliate Reseller
ResellerHelpPricing & PaymentCurrency & Payment Options
We accept payments through the following methods: Credit Card Debit Card Paypal Skrill (Moneybookers) Alipay Payoneer eCash Bank Wire Money Orders Cashier's Checks Personal Checks Bank Transfer Apple Pay Union Pay Checking Account (Direct Debit) Crypto iDEAL Google Pay Mercado Pago Wise We accept payments in the following currencies: US Dollars (USD) British Pounds (GBP) Euros (EUR) Chinese Yuan (CNY) Canadian Dollars (CAD) Mexican Pesos (MXN) Brazilian Real Brasileiro (BRL) Indian Rupees (INR) Indonesian Rupiah IDR (Rp) Australian Dollar AUD (AU$) You can also pay for orders with account credit once you've added it. If you're planning to spend more than $500 with us, we recommend prepaying into your account to get our discounted bulk pricing or super bulk pricing ($5000 or higher spending required).A list of payment methods (with full details) can also be found on our Payment Options page.NOTE: Not all payment methods can be used with all currencies.
Dynadot supports installment payment plans for marketplace and auction orders. As a buyer, here's how to select this as an option, depending on where you're purchasing the domain from.For Marketplace Domains:If this option is available for the domain you're interested in purchasing, you'll see the options "Buy Now" or "Pay in Installments". Click the "Pay in Installments" option. Specify your installment term. For Auction Domains:If this option is available for the domain you're interested in purchasing, you'll see "Installment payment option is available for this auction" on the bidding page. Place your 1st bid on the domain and then do the below steps: From within your account control panel, click "Aftermarket" in the left-side menu bar. Click "Auction Bids". On the "Auction Bids" screen, click the "Set Installment Plan" option. Specify your installment term. NOTE:You can edit the installment term by following those same steps.In order to use the installment plan for auction domains, you must opt into the installment option before the auction ended. Once the auction ends, this option is no longer available. Any installment terms will also be fixed.For Make Offer Sales: Once both you and the seller have agreed on a price using our Make Offer System, you'll see the options "Buy Now" and "Pay in Installments". After clicking "Pay in Installments", specify your installment term. To make manual payment(s) on upcoming installments: From within your account control panel, select "Payments" from the left-side menu bar and click "Installments Due" on the right. Select the domain(s) you would like to make payment on. And click 'Make a payment'. Select the number of payment(s) you would like to make (click 'Select All' if you want to pay the domain in full). Then click 'Send to cart'. Autopay options:For user auctions:Please follow these steps (aftermarket autopay is not applicable for marketplace sales. Please follow the separate steps below for instruction to set autopay for marketplace sales on installment payment plan). NOTE: This must be set prior to the order completing.For marketplace sales: From within your account control panel, select "Payments" from the left-side menu bar and click "Installments Due" on the right. Select the domain you would like to make payment on. Click the payment method tab. Select autopay. Select 'ON' then choose your method. Finally save your method. NOTE: You must agree to the terms of the installment payment in order to proceed in any of the above scenarios. The minimum order cost for installment payments is $100 USD. The minimum number of installments is 2. The maximum number of installments is 12. Your initial payment will include 15% down payment plus the 1st installment. The sale proceeds are credited to the seller as we receive payments from the buyer, typically on a monthly basis, unless the buyer has chosen to pay the remaining sum earlier. Sales are added to the sellers account as Dynadot account credit, but can be paid out on request. Please note: Expired Auction orders have a max installment limit of 10 months. All payments made by the buyer are non-refundable and the seller keeps all proceeds up until this point. For full information, please visit our Installment Payment Plan .
To pay in Chinese RMB/CNY, select "人民币 CNY (¥)"from the drop-down menu located at the bottom left corner of the page (you will see other currency options there as well). This will change all of our pricing into RMB/CNY.To complete your payment in CNY, you can use Union Pay or Alipay. After adding your item to the cart, select your preferred payment method. Please note that if you do not complete your payment, your status will remain in "Waiting for Payment" and your order will not be able to complete.If you are planning to use CNY as your preferred payment as your preferred payment currency, especially for covering automatic payments with your account credit in CNY, it is necessary to set CNY as your preferred currency in your Dynadot account.
We're excited to announce we recently launched a new payment option making your transactions smoother and more convenient. To submit your Payoneer order, please follow these steps: Sign in your Dynadot account. Ensure that your currency is set to USD (U.S. Dollars), EUR (Euros), GBP (British Pounds), or AUD (Australian Dollars). Submit your order from our platform and select "Payoneer" as your payment method. Once the order has been submitted, you'll see an order number directly on the order page. Very Important: Please copy that number. Log into your Payoneer account. Submit the funds to the following Payoneer account: payoneer@dynadot.com. Please also make sure you have written down the order number. This will ensure there are no additional delays. NOTE: Please allow up to 5 business days for your order to be processed.See all our payment options.
To pay in Euro, select "Euro EUR (€)" from the drop-down menu located at the bottom left corner of the page (you will see other currency options there as well). This will change all of our pricing into Euro.To complete your payment in Euro, you can use credit card, PayPal, Skrill (Moneybookers), iDEAL, Wise, or Bank Wire. After adding your item to the cart, select your preferred payment method. If you choose PayPal, upon hitting "Submit Order" on the payment page, you can either click on the "PayPal Checkout" or "PayPal CREDIT" button, or copy the link to PayPal to complete your payment. Please note that if you do not complete your payment, your order will remain in "Waiting for Payment" status and will not be able to complete. If you choose iDEAL, upon hitting "Submit Order" on the payment page, you will see a link on the next page that you can copy or just click on the "here" button above it, both will take you to iDEAL where you will need to log in to your bank account and send us the payment. If you are planning to use Euro as your preferred payment currency, especially for covering automatic payments with your account credit in Euro, it is necessary to set Euro as your preferred currency in your Dynadot account.
To pay in British Pounds, select "British Pound GBP (£)" from the drop-down menu located at the bottom left corner of the page (you will see other currency options there as well). This will change all of our pricing into British Pounds.To complete your payment in British Pounds, you can use credit card, PayPal, Wise or Bank Wire. After adding your item to the cart, select your preferred payment method. If you choose PayPal, upon hitting "Submit Order" on the payment page, you can either click on the "PayPal Checkout" or "PayPal CREDIT" button, or copy the link to PayPal to complete your payment. Please note that if you do not complete your payment, your order will remain in "Waiting for Payment" status and will not be able to complete. If you are planning to use British Pounds as your preferred payment currency, especially for covering automatic payments with your account credit in British Pounds, it is necessary to set British Pounds as your preferred currency In your Dynadot account.
Dynadot accepts the following currencies: US Dollars (USD) British Pounds (GBP) Euros (EUR) Chinese Yuan (CNY) Canadian Dollars (CAD) Mexican Pesos (MXN) Brazilian Real Brasileiro (BRL) Indian Rupees (INR) Indonesian Rupiah IDR (Rp) Australian Dollar AUD (AU$) You can select your preferred currency by hovering over USD ($) at the bottom left corner of the website. You will see all the options. Once you have selected the currency you want, our website will show all pricing in that currency.See payment methods supported by each currency: GBP: PayPal or credit card (VISA/Mastercard only). EUR: PayPal, Skrill (Moneybookers), iDEAL, or credit card (VISA/Mastercard only). CNY: Alipay or Union Pay. CAD: PayPal or credit card (VISA/Mastercard only). MXN: PayPal, eCash, credit card (VISA/Mastercard only), or bank transfers from SPEI, BBVA, Bancomer. BRL: eCash, credit card (VISA/Mastercard, Discover, JCB), or bank transfers from Itau, Banco do Brasil. INR: only bank transfers from UPI, or Credit Card (VISA/Mastercard only) IDR: Cash, eWallet, and bank transfers. AUD: PayPal or credit card. NOTE: USD is set as the default currency for all accounts. Setting your preferred currency will make sure that it automatically shows when you sign in to your Dynadot account.
To pay in CAD, select "Canadian Dollar CAD (C$)" from the drop-down menu located at the bottom left corner of the page (you will see other currency options there as well). This will change all of our pricing into CAD.To complete your payment in CAD, you can use either a credit card or PayPal. After adding your item to the cart, select your preferred payment method. If you choose PayPal, upon hitting "Submit Order" on the payment page, you can either click on the "PayPal Checkout" or "PayPal CREDIT" button, or copy the link to PayPal to complete your payment. Please note that if you do not complete your payment, your order will remain in "Waiting for Payment" status and will not be able to complete.If you plan to use CAD as your preferred payment currency, especially for covering automatic payments with your account credit in CAD, it is necessary to set CAD as your preferred currency in your Dynadot account.
USD is the default currency for all accounts. If you are planning to use other currency as your preferred payment currency, please follow these steps: Sign in to your Dynadot account. Select "Account Settings" from the "My Info" drop-down menu. Find the "Account Options" section. You will see "Select Your Currency" listed there. Choose the currency you want to use from the drop-down menu. Click on the "Save" button at the top-right corner of the page to save your changes. NOTE: We offer the following automatic payments for services below: Domain auto-renew Expired Auction auto-pay Backorder auto-pay Website Builder auto-renew Email Hosting auto-renew What currencies does Dynadot accept?
To pay in MXN, select "Pesos Mexicanos MXN (MX$)" from the drop-down menu located at the top right corner of the page (you will see other currency options there as well). This will change all of our pricing into Pesos. We accept Pesos Payment by: Credit/Debit card Crypto Ecash Mercado Pago Bank Transfer PayPal To complete your payment in Pesos, please add your items to the cart, select your preferred payment method and checkout! If you choose Mercado Pago, upon hitting "Submit Order" on the payment page, click on the "here" button or the copy link button, both will take you to Mercado Pago where you will need to log in to your account and send us the payment. If you choose PayPal, upon hitting "Submit Order" on the payment page, you can either click on the "PayPal Checkout" or "PayPal CREDIT" button, or copy the link to PayPal to complete your payment. Please note that if you do not complete your payment, your order will remain in "Waiting for Payment" status and will not be able to complete.If you are planning to use Pesos as your preferred payment currency, especially for covering automatic payments with your account credit in Pesos, it is necessary to set MXN as your preferred currency in your Dynadot account.