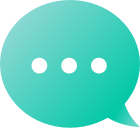How do I set up my domain to work with G Suite (Google Email) using DNS?
To set up Google Apps with your domain, please follow these steps:
- Sign in to your Dynadot account.
- Select "My Domains" from the left-side menu bar and click "Manage Domains" in the drop-down.
- Check the box next to your domain name(s) and click on the "Action" button.
- Choose "DNS Settings" from the "Action" list.
- On the DNS page, select the "Dynadot DNS" setting from the top drop-down menu.
- Under the "Domain Record (optional)" field, select "Forward" as the Record Type, choose forward status type from the "Select" dropdown, and enter "http://www.yourdomain.ext" (example only, please replace it with your own domain name) in the "IP Address or Target Host" box.
- In the next line, select "TXT" as the type and enter your Google verification string in the "IP Address or Target Host" box.
- We will enter one more "TXT" record. This is called an SPF record and will help protect your emails from being classified as spam. For this one, enter "v=spf1 include:_spf.google.com ~all" in the "IP Address or Target Host" box.
- Next, select "MX" from the "Record Type" drop-down, and enter the following MX records for email
- "aspmx.l.google.com", priority 1,
- "alt1.aspmx.l.google.com", priority 5,
- "alt2.aspmx.l.google.com", priority 5,
- "alt3.aspmx.l.google.com", priority 10,
- "alt4.aspmx.l.google.com", priority 10.
Now you can add the records for the subdomains.
- Under the "Subdomain Record (optional)" field, enter "www" as the subdomain and "CNAME" as the type, then enter "ghs.google.com" as the "Target Host".
- For your second subdomain, enter "calendar" as the subdomain and "CNAME" as the type, then enter "ghs.google.com" as the "Target Host".
- For the third subdomain, enter "docs" as the subdomain and "CNAME" as the type, then enter "ghs.google.com" as the "Target Host".
- For the last subdomain, enter "mail" as the subdomain and "CNAME" as the type, then enter "ghs.google.com" as the "Target Host".
- Click on the "Save Settings" button to save your changes.
Please be aware that it might take some time for your changes to propagate.
Your settings should look similar to what is shown below:

Note: Values marked as * in the picture are examples only. Please replace it with information from your host.
From Help Section: Account & Domain Management > Name Server Settings > How do I set up my domain to work wit... |