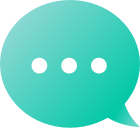Aftermarket
Manage Your Portfolio
 Search
Search Affiliate
Affiliate Reseller
ResellerHelpWebsite builderDesign/Style Editor
To bold, italicize, and underline individual words in your content within our website builder, please follow these steps: Sign in to your Dynadot account. Select "My Websites" from the left-side menu bar. Click on the "Edit Site" button next to the website builder you want to use. Go to the page with the text you want to bold, italicize, or underline. Click in the text box and highlight the text you want to edit. A text editor will show above the text box. You will see a button with a "B" for bold, "I" for italics, and "U" for underline. Click on the one or ones you want to set for your text. Click "Save" at the top of the page to save your changes.
Your navigation is located under your website title and lists and links to the other pages on your website. To change the font, size, color, and more of your website's navigation text in our Website Builder, please follow these steps: Sign in to your Dynadot account. Select "My Websites" from the left-side menu bar. Click on the "Edit Site" button next to the website builder you want to use. Click on the "Website Builder" option, followed by the "Editor" option on the left-hand tool bar. Under the "Navigation" section of our style editor, you'll see both "Links" and "Link Active." Editing "Links" will make changes to your entire navigation, while editing "Link Active" will make changes to which ever page the user is currently on - the active page (only the color can be changed for an active link). Click on "Links" and our editor will allow you to change the text color, font, size, weight (light, normal, bold), style (normal, italic, oblique), decoration (normal, underlined), letter spacing, and allow you to easily "transform" your text into all uppercase, all lowercase, and all first letter capitalization. If you want to set your active link to another color to make it stand out, click on "Link Active" and set the color you want. With both editors, you should see your changes show as you make them. To save your changes, simply click out of the editor and then click "Save" at the top of the page. How do I add pages to my Website Builder? How do I change the name of a page on my website in your Website Builder? How do I change the order of the pages in my website's navigation on your Website Builder?
It's a good idea to make links within your content a different color, so it is easier for users to see that your text is linked. Although links are typically blue, you can make them show in any color on our Website Builder. To set your link color, please follow these instructions: Sign in to your Dynadot account. Select "My Websites" from the left-side menu bar. Click on the "Edit Site" button next to the website builder you want to use. Click on the "Website Builder" option, followed by the "Editor" option on the left-hand tool bar. Under the "Content" section of our style editor, click on "Link." An editor will pop up allowing you to set the color of your links. You should see your changes show as you make them. These changes will apply to all links within the content of your website. To save your changes, simply click out of the editor and then click "Save" at the top of the page. Please note that this help file refers to the links within your content. There are different instructions for changing the color of your navigation links.
Each of your pages in your website builder can have a different header background image. To set the header background image for a page, please follow these steps: Sign in to your Dynadot account. Select "My Websites" from the left-side menu bar. Click on the "Edit Site" button next to the website builder you want to use. Click on the "Website Builder" option, followed by the "Pages" option on the left-hand tool bar. Select the page you'd like to set the header background image on to open the page's settings. You can upload an image under the "Header Background Image" section. Click "Save" at the top of the page to save your changes. Please note that this will only set the background for that page. Once you have uploaded your header background image, there are several background image options you can set. You can also adjust how the background image appears on your page.
To change the font, size, color, and more of your website title and subtitle text in our Website Builder, please follow these steps: Sign in to your Dynadot account. Select "My Websites" from the left-side menu bar. Click on the "Edit Site" button next to the website builder you want to use. Click on the "Website Builder" option, followed by the "Editor" option on the left-hand tool bar. Under the "Header" section of our style editor, you'll see "Header Font" and "Subline Font." Click on the one you'd like to change. The editor for the both the header title and subline allow you to change the text color, font, size, weight (light, normal, bold), style (normal, italic, oblique), letter spacing, and allow you to easily "transform" your text into all uppercase, all lowercase, and all first letter capitalization. You should see your header title and subtitle text change as you select different options, allowing you to see how everything looks. To save your changes, simply click out of the editor and then click "Save" at the top of the page.
Our Website Builder can only accept images that are 10MB or less in size. If your image is larger than this, you have two options. One is resizing the image to be smaller in width and height, which should also mean it's smaller in size. Two is using an image compressing service, which will compress the image into a smaller size.Here are two options for compressing your images:jpegmini.com tinypng.comNext, learn how to add an image to your Website Builder.
Our website builder automatically adds a double space when you hit the "enter" key in a text box. Having a double space between paragraphs on your website helps make it easier for users to read.If you want to make a single space instead of a double space between paragraphs, you need to hold down the "shift" key when you hit "enter." How do I change the font, color, and size of my website's content? What are the text options for your website builder? How do I add more text to my website builder?
To adjust the transparency of a background color of your Website Builder, please follow these steps: Sign in to your Dynadot account. Select "My Websites" from the left-side menu bar. Click on the "Edit Site" button next to the website builder you want to use. Click on the "Website Builder" option, followed by the "Editor" option on the left-hand tool bar. Click on the circle next to the "Background" color you want to adjust. Select the color you want, then use the slide bar to adjust the transparency. Click "SAVE" at the top to save your changes. Learn how to change the background color of different sections of your website. You can also set the same background for your entire page or how to remove your background completely.
To remove or choose no background color or image on your Website Builder, please follow these steps: Sign in to your Dynadot account. Select "My Websites" from the left-side menu bar. Click on the "Edit Site" button next to the website builder you want to use. Click on the "Website Builder" option, followed by the "Editor" option on the left-hand tool bar. Click on the background you want to remove (each section has its own) in the style editor. If you are removing a background color, click on the "Trash" icon at the top-right corner of the color section. If you are removing a background image, click on the "Trash" icon at the bottom-right corner of the image thumbnail. Do this in as many sections as you need. Click "SAVE" at the top to save your changes.
Depending on which template you are on and your settings, you may not be able to see very much of your new background color or image. This is because each section has its own background color or image. If you want to set the same background color or image for an entire page, please follow these steps: Sign in to your Dynadot account. Select "My Websites" from the left-side menu bar. Click on the "Edit Site" button next to the website builder you want to use. Click on the "Website Builder" option, followed by the "Editor" option on the left-hand tool bar. At the top of the editor menu, you will see "Background" under the header "Site". Click on "Background Image" to change your background image, or click on the circle icon alongside the "Background" option to select a color for your background. If you have any other background colors or images selected for other sections of your website, you will only be able to see part of the page background. You can remove these other backgrounds by clicking on "Background" in each section of the style editor and then clicking the "Trash" icon. This will remove the background color or image and make it transparent, so you can see the main background you set. Click "Save" at the top to save your changes. We recommend using an image that is between 1200-1500 pixels for the entire page background. If you are having trouble uploading your background image, this could be why your image will not upload.If you do not want any background for your website, learn how to remove a background or choose no background at all.