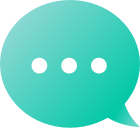Домены
Найди свой домен
Вторичный рынок
Управляйте своим портфелем
 Просроченные домены
Просроченные домены Партнер
Партнер Посредник
ПосредникПомощьКонструктор сайтовРедактор дизайна/стиля
Выделение полужирным, курсивом и подчеркивание отдельных слов в вашем контенте в нашем...конструктор сайтовПожалуйста, следуйте этим шагам: Входв ваш аккаунт Dynadot. В панели меню слева выберите «Мои сайты». Нажмите на кнопку «Изменить сайт» рядом с конструктором сайтов, который вы хотите использовать. Перейдите на страницу с текстом, который вы хотите выделить курсивом, жирным или подчеркнутым шрифтом. Щелкните текстовое поле и выделите текст, который хотите изменить. Над текстовым полем появится редактор текста. Вы увидите кнопки с буквой «B» для жирного шрифта, «I» для курсива и «U» для подчеркнутого шрифта. Щелкните то, что хотите установить для текста. Щелкните «Сохранить» в верхней части страницы, чтобы сохранить изменения.
Ваша навигация располагается под заголовком вашего веб-сайта и перечисляет и ссылается на другие страницы вашего сайта. Чтобы изменить шрифт, размер, цвет и другие настройки текста навигации на вашем сайте в нашейКонструктор сайтовПожалуйста, следуйте этим шагам: Входв ваш аккаунт Dynadot. В панели меню слева выберите «Мои сайты». Нажмите на кнопку «Изменить сайт» рядом с конструктором сайтов, который вы хотите использовать. Щелкните на опцию 'Конструктор сайтов', а затем на опцию 'Редактор' в левой панели инструментов. В разделе «Навигация» редактора стилей вы увидите пункты «Ссылки» и «Активная ссылка». Редактирование «Ссылок» изменит всё меню, а редактирование «Активная ссылка» изменит только ту страницу, на которой находится пользователь — активную страницу (для активной ссылки можно изменить только цвет). Щелкните «Ссылки» и редактор позволит вам изменить цвет, шрифт, размер, насыщенность (легкий, обычный, жирный), стиль (обычный, курсив, наклонный) текста, интервал между буквами, и позволяет легко «трансформировать» текст в прописные или строчные буквы. Если вы хотите выделить активную ссылку изменив ее цвет, щелкните «Активная ссылка» и выберите нужный цвет. Оба редактора позволяют увидеть изменения в реальном времени. Чтобы сохранить изменения, просто щелкните мышью вне редактора и нажмите кнопку «Сохранить» в верхней части страницы. Как добавлять страницы в конструкторе сайтов? Как изменить название страницы моего сайта в конструкторе сайтов? Как изменить порядок страниц в меню моего сайта в конструкторе сайтов?
Хорошая идея сделатьссылкивнутри вашего контента другой цвет, чтобы пользователям было легче видеть, что ваш текст связан. Хотя ссылки обычно синие, вы можете сделать их отображение в любом цвете на нашей платформеКонструктор сайтовДля установки цвета ссылки, пожалуйста, следуйте этим инструкциям: Входв ваш аккаунт Dynadot. В панели меню слева выберите «Мои сайты». Нажмите на кнопку «Изменить сайт» рядом с конструктором сайтов, который вы хотите использовать. Щелкните на опцию 'Конструктор сайтов', а затем на опцию 'Редактор' в левой панели инструментов. В разделе «Контент» редактора стилей щелкните «Ссылка». Появится редактор, в котором можно выбрать цвет для ссылок. Вы сможете увидеть изменения в реальном времени. Эти изменения будут применены ко всем ссылкам в основном тексте вашего веб-сайта. Чтобы сохранить изменения, просто щелкните мышью вне редактора и нажмите кнопку «Сохранить» в верхней части страницы. Пожалуйста, обратите внимание, что этот файл справки относится к ссылкам в вашем контенте. Есть различияинструкции по изменению цвета навигационных ссылок.
Каждая из ваших страниц на вашемконструктор сайтовможет иметь различное фоновое изображение заголовка. Чтобы установить фоновое изображение заголовка на странице, выполните следующие действия: Входв ваш аккаунт Dynadot. В панели меню слева выберите «Мои сайты». Нажмите на кнопку «Изменить сайт» рядом с конструктором сайтов, который вы хотите использовать. Нажмите на опцию 'Конструктор сайтов', затем на опцию 'Страницы' на левой панели инструментов. Выберите страницу, на которой хотите установить фоновое изображение шапки, чтобы открыть настройки страницы. Загрузить изображение можно в разделе «Фоновое изображение заголовка». Щелкните «Сохранить» в верхней части страницы, чтобы сохранить изменения. Пожалуйста, обратите внимание, что это установит только фон для этой страницы. После загрузки изображения фона заголовка у вас появятся несколько вариантов.варианты фонового изображенияВы можете настроить. Вы также можете настроить, какое изображение будет фоном на вашей странице.
Для изменения шрифта, размера, цвета и других параметров текста заголовка и подзаголовка вашего сайта на нашемКонструктор сайтовПожалуйста, следуйте этим шагам: Входв ваш аккаунт Dynadot. В панели меню слева выберите «Мои сайты». Нажмите на кнопку «Изменить сайт» рядом с конструктором сайтов, который вы хотите использовать. Щелкните на опцию 'Конструктор сайтов', а затем на опцию 'Редактор' в левой панели инструментов. В разделе "Header" нашего редактора стилей вы увидите "Название Шрифта Заголовка" и "Название Шрифта Подстроки." Нажмите на тот, который вы хотите изменить. Редактор для заголовка и подзаголовка позволяет вам изменять цвет текста, шрифт, размер, ширину (легкий, обычный, жирный), стиль (обычный, курсив, наклонный), расстояние между буквами, а также легко преобразовывать текст в полностью заглавные, полностью прописные или с заглавными первыми буквами. Вы должны видеть, как заголовок и подзаголовок меняются при выборе разных опций, что позволит вам видеть, как все выглядит. Чтобы сохранить изменения, просто щелкните мышью вне редактора и нажмите кнопку «Сохранить» в верхней части страницы.
НашКонструктор сайтовможно принимать только изображения, которые10МБ или меньше по размеруЕсли ваше изображение больше, чем это, у вас есть два варианта. Первый - изменить размер изображения, чтобы оно было меньше в ширину и высоту, что также означает, что оно будет меньше по размеру. Второй вариант - использовать службу сжатия изображений, которая сжимает изображение до меньшего размера.Вот два примера сервисов для сжатия изображений:jpegmini.com tinypng.comДалее, учитьсякак добавить изображение в свой конструктор веб-сайтов.
Нашконструктор сайтовавтоматически добавляет двойной пробел при нажатии клавиши 'ввод' в текстовом поле. Наличие двойного пробела между абзацами на вашем сайте помогает упростить чтение для пользователей.Если вы хотите вставить одинарный интервал между абзацами вместо двойного, удерживайте клавишу Shift, когда нажимаете Enter. Как изменить шрифт, цвет и размер контента на моем веб-сайте? Какие есть варианты текста для вашего конструктора веб-сайтов? Как добавить больше текста в конструктор сайтов?
Чтобы настроить прозрачность цвета фона в конструкторе сайтов, выполните следующие действия. Входв ваш аккаунт Dynadot. В панели меню слева выберите «Мои сайты». Нажмите на кнопку «Изменить сайт» рядом с конструктором сайтов, который вы хотите использовать. Щелкните на опцию 'Конструктор сайтов', а затем на опцию 'Редактор' в левой панели инструментов. Щелкните кружок рядом с цветом «Фона», который хотите изменить. Выберите нужный цвет, а затем используйте ползунок для регулировки прозрачности. Нажмите на «СОХРАНИТЬ» сверху, чтобы сохранить изменения. Изучите, какизменить цвет фонаразличных разделов вашего веб-сайта. Вы также можетеустановить одинаковый фондля всей вашей страницы или как сделатьудалите свой фонполностью
Чтобы удалить фон или выбрать «без фона» в конструкторе сайтов, выполните следующие действия. Входв ваш аккаунт Dynadot. В панели меню слева выберите «Мои сайты». Нажмите на кнопку «Изменить сайт» рядом с конструктором сайтов, который вы хотите использовать. Щелкните на опцию 'Конструктор сайтов', а затем на опцию 'Редактор' в левой панели инструментов. Щелкните фон, который хотите удалить (в каждой секции отдельно) в редакторе стилей. Если вы хотите удалить цвет фона, щелкните значок «Корзина» в правом верхнем углу области выбора цвета. Если вы хотите удалить фоновое изображение, щелкните значок «Корзина» в нижнем правом углу эскиза изображения. Сделайте это во всех нужных разделах. Нажмите на «СОХРАНИТЬ» сверху, чтобы сохранить изменения.
В зависимости от шаблона, на котором вы находитесь, и ваших настроек, вы можете не видеть очень много нового цвета фона или изображения. Это происходит потому, что каждая секция имеет свою собственнуюсобственный цвет фона или изображениеЕсли вы хотите установить одинаковый цвет фона или изображение для всей страницы, выполните следующие действия: Входв ваш аккаунт Dynadot. В панели меню слева выберите «Мои сайты». Нажмите на кнопку «Изменить сайт» рядом с конструктором сайтов, который вы хотите использовать. Щелкните на опцию 'Конструктор сайтов', а затем на опцию 'Редактор' в левой панели инструментов. В верхней части меню редактора вы увидите 'Фон' под заголовком 'Сайт'. Щелкните 'Изображение фона', чтобы изменить изображение фона или щелкните круглую иконку рядом с опцией 'Фон', чтобы выбрать цвет фона. Если для других разделов сайта выбраны другие цвета фона или фоновые изображения, вы увидите только часть фона страницы. Вы можете удалить эти другие фоны, щелкнув «Фон» в каждом разделе в редакторе стилей, а затем щелкнув значок «Корзина». Это удалит фоновый цвет или изображение и сделает егопрозрачныйчтобы вы могли увидеть основной задний фон, который вы установили. Щелкните «Сохранить» вверху, чтобы сохранить изменения. Мы рекомендуем использовать изображение размером от 1200 до 1500 пикселей для фона всей страницы. Если у вас возникли проблемы с загрузкой фонового изображения, это может быть причиной.почему ваше изображение не будет загружено.Если вы не хотите никакого фона для своего сайта, изучите, какудалить фон или выбрать отсутствие фонасовсем не