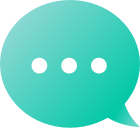Домены
Найди свой домен
Вторичный рынок
Управляйте своим портфелем
 Просроченные домены
Просроченные домены Партнер
Партнер Посредник
ПосредникПомощьКонструктор сайтовРедактор дизайна/стиля
Когда вытекст ссылкив пределах нашегоконструктор сайтовОбратите внимание, что в окне настроек ссылок есть опция под названием "Целевой объект". Направление позволяет вам контролировать, где будет отображаться новая страница, когда пользователь нажимает на вашу ссылку. Вот разбор того, что означает каждая настройка целевого объекта ссылки:Новое окно Это откроет вашу ссылку в новом окне браузера пользователя, сохраняя ваш сайт открытым в другом окне.Верхнее окно Если вы используете iframe* на вашем сайте, это откроет вашу ссылку в верхнем или основном окне браузера пользователя.Та же окно Если вы используете iframe на вашем сайте, это откроет ссылку в том же фрейме.Главное окно Если вы используете iframe на вашем сайте, это откроет вашу ссылку на один уровень кадра от его местоположения. Например, если у вас есть 5 кадров, ваша ссылка будет открыта в 4 кадре.*iframe - это окно внутри окна (также известное как HTML-документ внутри HTML-документа). Это то, что вам придется добавить в свой конструктор сайтов через наш редактор кода. Примером iframe является нашеинструмент снимка веб-страницыкоторый можно использовать для просмотра не-кэшированныйвид веб-сайта
Чтобы изменить шрифт, размер, цвет и другие параметры текста контента вашего сайта наКонструктор сайтовПожалуйста, следуйте этим шагам: Входв ваш аккаунт Dynadot. В панели меню слева выберите «Мои сайты». Нажмите на кнопку «Изменить сайт» рядом с конструктором сайтов, который вы хотите использовать. Щелкните на опцию 'Конструктор сайтов', а затем на опцию 'Редактор' в левой панели инструментов. В разделе "Контент" меню редактора нажмите на "Текст". Редактор текста для контента вашего веб-сайта появится, предоставляя следующие возможности: цвет, шрифт, размер, насыщенность (легкий, обычный, жирный), стиль (обычный, курсив, наклонный), интервал между буквами, высота строки и позволит вам легко преобразовывать текст в полностью заглавные, полностью прописные или с заглавной буквы каждое слово.Обратите внимание, что изменения, которые вы вносите здесь, будут применяться ко всему контенту на вашем веб-сайте. Также имеетсяизменения, которые вы можете внести в свой контенткогда вы нажмете на область текста, которую хотите изменить. Вы сможете увидеть изменения в реальном времени. Чтобы сохранить изменения, просто щелкните мышью вне редактора и нажмите кнопку «Сохранить» в верхней части страницы. Вы также можетеустановить разные заголовкипредназначено для использования на вашем сайте под "Заголовок 1," "Заголовок 2," и "Заголовок 3" в той же секции.
Чтобы изменить цвет фона любого раздела сайта в конструкторе сайтов, выполните следующие действия. Входв ваш аккаунт Dynadot. В панели меню слева выберите «Мои сайты». Нажмите на кнопку «Изменить сайт» рядом с конструктором сайтов, который вы хотите использовать. Щелкните на опцию 'Конструктор сайтов', а затем на опцию 'Редактор' в левой панели инструментов. Вверху каждого раздела редактора стилей вы увидите «Фон». Щелкните «Фон», который хотите изменить. Выберите цвет, который хотите установить в качестве фона, с помощью цветового спектра или введите код цвета. Нажмите на «СОХРАНИТЬ» сверху, чтобы сохранить изменения. Вы также можете выбрать сохранить некоторые фоны, но сделать их более прозрачными. Смотрите, как это сделатьнастроить прозрачностьоб вашем фоне. Если вы добавили изображение в качестве фона, доступно несколько вариантов.вариантыдоступно, чтобы ваше изображение выглядело так, как вы хотите.Изучите, какустановить одинаковый фондля всей вашей страницы или как сделатьудалите свой фонполностью
Если вы хотите удалить целый текстовый блок из вашегоКонструктор сайтовПожалуйста, следуйте этим шагам: Входв ваш аккаунт Dynadot. В панели меню слева выберите «Мои сайты». Нажмите на кнопку «Изменить сайт» рядом с конструктором сайтов, который вы хотите использовать. Найдите текстовое поле, которое хотите удалить, и наведите на него курсор мыши. (Если вы вводили что-нибудь в поле и ваш курсор мигает, вам понадобится сначала щелкнуть вне поля.) В верхнем правом углу текстового поля должен появиться значок «Корзина», который выглядит, как мусорная корзина. Щелкните значок «Корзина», а затем нажмите «Сохранить» в верхней части страницы. Учитьсякак добавить текстовое поле в программу Website Builder
НашКонструктор сайтовпозволяет вамустановить 3 различных заголовкадля использования в содержимом вашего веб-сайта (это отличается от вашегоглавный заголовок веб-сайтаЧтобы установить текст для использования одного из ваших заголовков, выполните следующие шаги: Входв ваш аккаунт Dynadot. В панели меню слева выберите «Мои сайты». Нажмите на кнопку «Изменить сайт» рядом с конструктором сайтов, который вы хотите использовать. Перейдите на страницу с текстом, для которого хотите применить стиль заголовка. Щелкните текстовое поле и выделите текст, для которого хотите применить стиль заголовка. Редактор текста появится над текстовым полем. На правой стороне текстового поля вы увидите три вертикальных точки для последней кнопки. Нажмите на эту кнопку, и вероятно, увидите, что «Обычный» выбран в качестве настройки абзаца. Нажмите на эту и выберите нужный заголовок из выпадающего меню. Теперь текст должен быть оформлен в соответствии с параметрами заголовка. Щелкните «Сохранить» в верхней части страницы, чтобы сохранить изменения.
После завершения у вас есть несколько вариантов, которые доступны для васзагрузил фоновое изображениев нашемКонструктор сайтов.Если вы загрузили фоновое изображение для заголовка, вы можете изменить эти параметры, выполнив следующие действия. Входв ваш аккаунт Dynadot. В панели меню слева выберите «Мои сайты». Нажмите на кнопку «Изменить сайт» рядом с конструктором сайтов, который вы хотите использовать. Щелкните на опцию 'Конструктор сайтов', а затем на опцию 'Редактор' в левой панели инструментов. Нажмите на "Фон" в разделе "Заголовок". Если вы загрузили какое-нибудь другое фоновое изображение (для всего сайта или раздела обложки), вы можете изменить эти параметры там же, где загрузили изображение. После загрузки фонового изображения настройки появятся под ним.Вот более подробная информация об этих вариантах: ПозицияЭто позволяет вам настроить позицию фонового изображения. Варианты включают левый верхний, центральный верхний, правый верхний; левый центр, центральный, правый центр; и левый нижний, центральный нижний, правый нижнийМы рекомендуем попробовать несколько вариантов, чтобы понять, где ваше изображение выглядит лучше всего. Размер:Размер вашего фонового изображения. Варианты включают автоматический, обложку и содержание. Повторить:Повторяется ли изображение фона на вашем веб-сайте или нет. Варианты: нет, no-repeat, repeat, repeat-x (повторять только по горизонтали), repeat-y (повторять только по вертикали).
НашКонструктор сайтовпозволяет установить 3 разных заголовка для использования внутри контента вашего веб-сайта (это отличается от вашего...главный заголовок веб-сайтаДля изменения шрифта, размера, цвета и других параметров заголовков содержимого вашего сайта, выполните следующие шаги: Входв ваш аккаунт Dynadot. В панели меню слева выберите «Мои сайты». Нажмите на кнопку «Изменить сайт» рядом с конструктором сайтов, который вы хотите использовать. Щелкните на опцию 'Конструктор сайтов', а затем на опцию 'Редактор' в левой панели инструментов. В разделе «Контент» редактора стилей щелкните «Заголовок 1», «Заголовок 2» или «Заголовок 3». Текстовый редактор для каждого из заголовков позволяет изменить цвет, шрифт, размер, насыщенность (легкий, обычный, жирный), стиль (обычный, курсив, наклонный) текста, интервал между буквами, а также легко «трансформировать» текст в прописные или строчные буквы. Если у вас есть какой-либо текстустановить в заголовкеВы меняетесь, и сможете видеть свои изменения по мере их внесения. Чтобы сохранить изменения, просто щелкните мышью вне редактора и нажмите кнопку «Сохранить» в верхней части страницы. Пожалуйста, обратите внимание, что наилучшей практикой является установка заголовка 1 с наибольшим размером шрифта, заголовка 2 в среднем и заголовка 3 с наименьшим размером шрифта.
Когда высоздать текстовое полев нашемКонструктор сайтов, при нажатии на текстовое поле для ввода появится коробка с вариантами текста выше него, включая функцию 'Спросить ИИ', основанную на искусственном интеллекте. Давайте рассмотрим каждый вариант, слева направо:Запросите AIДля генерации нового текста, суммирования, расширения текста или улучшения написания. ОтменитьОтменить последнее действие в текстовом поле. ПовторитьПовторите последнее действие, которое вы отменили внутри текстового поля. Удалить формат:Это удаляет все форматирование, которое вы добавили. Текст ссылки:Используйте эту кнопку длядобавить ссылку к вашему текстуВы можете выделить текст, который вы хотите связать, затем щелкнуть кнопку или просто щелкнуть кнопку и ввести ссылку, которую вы хотите, и она автоматически добавится в текстовое поле в виде полной ссылки (например, http://www.dynadot.com). Отсоединить текст:Удалите ссылку из текста. Это можно сделать только когда указатель находится на тексте, который был связан. Затем для удаления ссылки из этого текста просто щелкните по кнопке и она будет удалена. Выровнять текст по правому краю:Это выровняет весь ваш текст по правому краю. Вы можете установить это перед началом набора, оставив курсор в строке, которую хотите выровнять по правому краю, или просто выделить существующий текст, который вы хотите выровнять по правому краю. выравнивание текста по центруЭто выровняет весь текст по центру. Вы можете установить это до начала ввода, оставив курсор в строке, которую вы хотите выровнять по центру, или просто выделить существующий текст, который вы хотите выровнять по центру. Выровнять текст по левому краю:Это выровняет весь ваш текст по левому краю. Вы можете установить это до начала набора текста, оставив курсор в строке, которую вы хотите выровнять по левому краю, или просто выделите существующий текст, который вы хотите выровнять по левому краю. B для смелыхЩелкните на кнопке "B", чтобы сделать то, что вы собираетесь ввести, полужирным или выделите текст, который вы хотите сделать полужирным, а затем щелкните на кнопке "B". ЯдляКурсивЩелкните на кнопке "I", чтобы сделать то, что вы собираетесь набрать, курсивным, или выделите текст, который хотите, чтобы появился курсивом, и нажмите на кнопку "I". UдляПодчеркнутоНажмите кнопку "U", чтобы сделать подчеркивание для вводимого текста или выделите текст, который должен быть подчеркнут, а затем нажмите кнопку "U". Вставить/Удалить маркированный список:Создайте новый маркированный список элементов или удалите существующий маркированный список элементов. Если вы создаете новый маркированный список, вы можете настроить его до начала ввода текста, оставив курсор в строке, в которой вы хотите установить маркеры, или просто выделите существующий текст, который вы хотите установить маркеры. Вставить/Удалить нумерованный список:Создайте новый пронумерованный список элементов или удалите существующий пронумерованный список элементов. Если вы создаете новый пронумерованный список, вы можете либо задать это перед началом ввода, оставив курсор на строке, которую вы хотите пронумеровать, либо просто выделить существующий текст, который вы хотите пронумеровать. Блочная цитата:Это поместит раздел вашего текста в большие кавычки. По умолчанию это будет абзац, в котором находится ваш указатель, когда вы нажимаете кнопку, но вы также можете включить несколько абзацев, выделив все абзацы, которые хотите включить, а затем нажав кнопку. Уменьшить отступ:Эта кнопка не сможет быть использована, пока вы не увеличите отступ. Если вы увеличили отступ текста слишком сильно, вы можете использовать эту кнопку, чтобы уменьшить его. Увеличить отступ:Это увеличит отступ текста, перемещая текст на несколько пробелов вправо. Вы можете установить это до начала набора или просто оставить курсор на строке, в которой вы хотите создать отступ, и щелкнуть кнопку, чтобы увеличить его. Горизонтальная линияЭто добавит горизонтальную линию в текущее положение вашего курсора в текстовом поле, позволяя визуально разделять содержимое текста. Три вертикальные точкиЗдесь вы можете найти ваши варианты заголовков. Введите ваш заголовок, затем выделите его и выберите размер заголовка, который вы хотите из вариантов 1-3, где 1 - самый крупный размер. Вы также можете настроить шрифт, размер и цвет вашего заголовка здесь.Изучите, как настроить заголовки вашего контентаУчитьсякак настроить шрифт, цвет, размер и другие параметры контента на вашем веб-сайте.
Функция карусели позволяет вам размещать различные изображения в заголовке, что позволит вам демонстрировать несколько вещей. Эта функция отличный способ продвигать все удивительные вещи, которые предлагает ваш сайт. Чтобы получить доступ к этой новой функции, вам необходимо иметьProпланКак добавить функцию фона заголовка карусели: Входв ваш аккаунт Dynadot. В панели меню слева выберите «Мои сайты». Нажмите на кнопку «Изменить сайт» рядом с конструктором сайтов, который вы хотите использовать. Вверху вашей страницы вы найдете раздел заголовка. При наведении указателя мыши на него появятся две опции: дизайн заголовка и размер заголовка. Нажмите на кнопку "Дизайн заголовка", затем нажмите на "Фон". Здесь вы увидите три варианта, из которых вы можете выбрать: изображение, карусель и видео. Нажмите кнопку 'Карусель' и добавьте изображения, которые вы хотите показать. Нажмите на кнопку «Сохранить», а также на кнопку «Сохранить» в верхней части страницы. Теперь вы должны увидеть карусель в вашем заголовке. Чтобы увидеть это в прямом эфире на вашем веб-сайте, нажмите "Опубликовать". Как я могу добавить функцию видео-фона в мой конструктор сайтов?
Если вы хотите переместить текстовое поле в другое место на вашемКонструктор сайтовПожалуйста, следуйте этим шагам: Входв ваш аккаунт Dynadot. В панели меню слева выберите «Мои сайты». Нажмите на кнопку «Изменить сайт» рядом с конструктором сайтов, который вы хотите использовать. Найдите текстовое поле, которое хотите переместить, и наведите на него курсор мыши. (Если вы вводили что-нибудь в поле и ваш курсор мигает, вам понадобится сначала щелкнуть вне поля.) В верхнем правом углу текстового поля должен появиться значок «перемещение», который выглядит, как крест со стрелками на концах. Щелкните значок «перемещение» и перетащите текстовое поле в нужное место. Когда вы его перемещаете, вы увидите синюю линию, которая покажет вам, где будет размещен ваш текстовый блок на странице.Пожалуйста, обратите внимание, что нет возможности перемещения текстового поля между страницами. Рекомендуем простосоздание нового текстового поляна другой странице и копирование и вставка текста в нее. Чтобы сохранить изменения, нажмите кнопку «Сохранить» в верхней части страницы. Учитьсякак удалить текстовое поле из конструктора вашего сайта