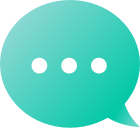アフターマーケット
ポートフォリオを管理する
助けてくださいウェブサイトビルダーデザイン/スタイル エディタ
お客様のコンテンツ内の個々の単語を太字、イタリック、下線付きにするために当社で利用できますウェブサイトビルダー、このテキストを日本語に翻訳してください。要求:プロフェッショナルなドメイン関連産業に関連します。翻訳にはアスタリスク、記号、HTMLラベルは含めないでください。回答には翻訳のみを含めてください。以下の手順に従ってください。 サインインあなたのDynadotアカウントに。 左側のメニューバーから「マイウェブサイト」を選択してください。 使用するウェブサイトビルダーの隣にある「サイト編集」ボタンをクリックしてください。 太字、斜体、または下線を付けたいテキストがあるページに移動してください。 テキストボックスをクリックして、編集したいテキストをハイライトしてください。 テキストボックスの上にテキストエディタが表示されます。太字にするための 'B'、斜体にするための 'I'、下線にするための 'U' のボタンが表示されます。テキストに設定したいスタイルを選択してクリックしてください。 変更を保存するには、ページの上部で「保存」をクリックしてください。
ナビゲーションは、ウェブサイトのタイトルの下に配置され、ウェブサイト上の他のページへのリストとリンクを示しています。弊社サービスでは、ウェブサイトのナビゲーションテキストのフォント、サイズ、色などを変更することができます。ウェブサイト ビルダー、このテキストを日本語に翻訳してください。要求:プロフェッショナルなドメイン関連産業に関連します。翻訳にはアスタリスク、記号、HTMLラベルは含めないでください。回答には翻訳のみを含めてください。以下の手順に従ってください。 サインインあなたのDynadotアカウントに。 左側のメニューバーから「マイウェブサイト」を選択してください。 使用するウェブサイトビルダーの隣にある「サイト編集」ボタンをクリックしてください。 左側のツールバーで「ウェブサイトビルダー」オプションをクリックし、次に「エディター」オプションをクリックします。 スタイルエディターの「ナビゲーション」セクションの下には、「リンク」と「リンクアクティブ」の両方が表示されます。 「リンク」を編集するとナビゲーション全体に変更が加えられますが、「リンクアクティブ」を編集すると現在のユーザーがいるページ、つまりアクティブなページに変更が加えられます(アクティブなリンクの色のみ変更可能)。 「リンク」をクリックすると、エディターでテキストの色、フォント、サイズ、ウェイト(軽い、通常、ボールド)、スタイル(通常、イタリック、斜体)、装飾(通常、下線)、文字間隔を変更できるだけでなく、テキストを全大文字、全小文字、先頭の文字だけ大文字に変換することも簡単にできます。 目立たせるためにアクティブリンクの色を変更したい場合は、「アクティブリンク」をクリックして、お好みの色を設定してください。 両方のエディターを使用すると、作業中に変更内容が表示されるはずです。 変更内容を保存するには、まずエディターの外側をクリックし、その後ページの上部にある「保存」をクリックしてください。 Webサイトビルダーにページを追加するにはどうすればいいですか? Website Builderでウェブサイトのページの名前を変更するにはどうすればいいですか? Website Builderでウェブサイトのナビゲーションのページの並び順を変更する方法は?
作るのはいい考えですリンクコンテンツ内の異なる色でテキストのリンクをユーザーがより簡単に見ることができるようにしてください。通常、リンクは青ですが、当サイトでは任意の色に変更することができます。ウェブサイト ビルダーリンクの色を設定するには、次の手順に従ってください: サインインあなたのDynadotアカウントに。 左側のメニューバーから「マイウェブサイト」を選択してください。 使用するウェブサイトビルダーの隣にある「サイト編集」ボタンをクリックしてください。 左側のツールバーで「ウェブサイトビルダー」オプションをクリックし、次に「エディター」オプションをクリックします。 スタイルエディターの「コンテンツ」セクションで、「リンク」をクリックしてください。 リンクの色を設定するためのエディタが表示されます。 変更を加える際には、変更内容を見ることができます。これらの変更は、ウェブサイトのコンテンツ内のすべてのリンクに適用されます。 変更内容を保存するには、まずエディターの外側をクリックし、その後ページの上部にある「保存」をクリックしてください。 このヘルプファイルは、コンテンツ内部のリンクに関連しています。異なる場合がありますので、ご留意ください。ナビゲーションリンクの色を変更するための手順。
各ページごとにあなたのウェブサイトビルダー異なるヘッダーの背景画像を使用できます。ページのヘッダーの背景画像を設定するには、次の手順に従ってください: サインインあなたのDynadotアカウントに。 左側のメニューバーから「マイウェブサイト」を選択してください。 使用するウェブサイトビルダーの隣にある「サイト編集」ボタンをクリックしてください。 左側のツールバーで「Webサイトビルダー」オプションをクリックし、その後「ページ」オプションをクリックします。 ページの設定を開くためにヘッダーの背景画像を設定したいページを選択してください。 "ヘッダーの背景画像"セクションに画像をアップロードすることができます。 変更を保存するには、ページの上部で「保存」をクリックしてください。 この操作は、指定したページの背景のみを設定しますことにご注意ください。ヘッダー背景画像をアップロードすると、いくつかの選択肢があります。バックグラウンド画像のオプション設定することができます。背景画像の表示方法も調整できます。
弊社でウェブサイトのタイトルとサブタイトルのテキストのフォント、サイズ、色などを変更するにはウェブサイト ビルダー、このテキストを日本語に翻訳してください。要求:プロフェッショナルなドメイン関連産業に関連します。翻訳にはアスタリスク、記号、HTMLラベルは含めないでください。回答には翻訳のみを含めてください。以下の手順に従ってください。 サインインあなたのDynadotアカウントに。 左側のメニューバーから「マイウェブサイト」を選択してください。 使用するウェブサイトビルダーの隣にある「サイト編集」ボタンをクリックしてください。 左側のツールバーで「ウェブサイトビルダー」オプションをクリックし、次に「エディター」オプションをクリックします。 スタイルエディタの「ヘッダー」セクションの下に、「ヘッダーフォント」と「サブラインフォント」が表示されます。変更したい項目をクリックしてください。 ヘッダータイトルとサブラインの両方のエディターでは、テキストの色、フォント、サイズ、ウェイト(軽い、通常、太字)、スタイル(通常、イタリック、オブリーク)、文字間隔を変更することができます。また、テキストをすべて大文字、すべて小文字、すべての単語の最初の文字を大文字に変換することも簡単にできます。 異なるオプションを選択すると、ヘッダーのタイトルとサブタイトルのテキストが変わるので、すべての見た目を確認することができます。 変更内容を保存するには、まずエディターの外側をクリックし、その後ページの上部にある「保存」をクリックしてください。
私たちのウェブサイト ビルダーオンリー映像を受け入れることができます10サイズはMB以下もし画像がこれより大きい場合、2つのオプションがあります。1つは画像の幅と高さを小さくすることで、その結果としてサイズも小さくなることです。2つ目は画像圧縮サービスを使用することで、画像をより小さいサイズに圧縮します。あなたの画像を圧縮するための2つのオプションがあります:jpegmini.com tinypng.com次に、学ぶWebsite Builderに画像を追加する方法。
私たちのウェブサイトビルダーテキストボックスで"enter"キーを押すと、自動的に二重のスペースが追加されます。ウェブサイトの段落間に二重のスペースを設けることで、ユーザーが読みやすくなります。段落間の二重スペースの代わりに、単一のスペースを作成したい場合は、「エンター」キーを押すときに「Shift」キーを押し続ける必要があります。 ウェブサイトのコンテンツのフォント、色、サイズを変更する方法はありますか? ウェブサイトビルダーのテキストオプションは何ですか? ウェブサイトビルダーにテキストを追加するにはどうすればよいですか?
お使いのウェブサイトビルダーの背景色の透明度を調整するには、次の手順に従ってください: サインインあなたのDynadotアカウントに。 左側のメニューバーから「マイウェブサイト」を選択してください。 使用するウェブサイトビルダーの隣にある「サイト編集」ボタンをクリックしてください。 左側のツールバーで「ウェブサイトビルダー」オプションをクリックし、次に「エディター」オプションをクリックします。 次に、調整したい背景の色を示す「"Background"」の横にある円をクリックしてください。 お好きな色を選択し、透明度を調整するためにスライドバーを使用してください。 変更を保存するには、上部の「保存」をクリックしてください。 学ぶ方法背景色を変更するウェブサイトのさまざまなセクションを変更することもできます。マーク、シンボル、HTMLラベルなどは翻訳しないでください。同じ背景を設定あなたの全ページまたは方法のためにバックグラウンドを削除してください完全に
ウェブサイトビルダーで背景色または画像を削除するか選択しない場合は、以下の手順に従ってください: サインインあなたのDynadotアカウントに。 左側のメニューバーから「マイウェブサイト」を選択してください。 使用するウェブサイトビルダーの隣にある「サイト編集」ボタンをクリックしてください。 左側のツールバーで「ウェブサイトビルダー」オプションをクリックし、次に「エディター」オプションをクリックします。 スタイルエディターで削除する背景をクリックしてください(各セクションごとに異なります)。 背景色を削除する場合は、色セクションの右上隅にある「ゴミ箱」アイコンをクリックしてください。 背景画像を削除する場合は、画像のサムネイルの右下隅にある「ゴミ箱」アイコンをクリックしてください。 必要に応じて、必要なだけセクションでこれを行ってください。 変更を保存するには、上部の「保存」をクリックしてください。
使用しているテンプレートと設定によって、新しい背景色や画像があまり見えない場合があります。これは各セクションごとに異なるためです。独自の背景色または画像ページ全体に同じ背景色または画像を設定する場合は、以下の手順に従ってください。 サインインあなたのDynadotアカウントに。 左側のメニューバーから「マイウェブサイト」を選択してください。 使用するウェブサイトビルダーの隣にある「サイト編集」ボタンをクリックしてください。 左側のツールバーで「ウェブサイトビルダー」オプションをクリックし、次に「エディター」オプションをクリックします。 エディタメニューのトップには、「サイト」ヘッダーの下に「背景」と表示されます。 バックグラウンド画像を変更するには、「背景画像」をクリックしてください。また、背景画像に色を選択するには、[背景]オプションの横にある円アイコンをクリックしてください。 あなたのウェブサイトの他のセクションで異なる背景色や画像が選択されている場合、ページの背景の一部しか表示されないかもしれません。スタイルエディタの各セクションで「"背景"」をクリックし、その後「"ゴミ箱"」アイコンをクリックすることで、これらの他の背景を削除することができます。 これにより、背景色または画像が削除され、それを作成します透明設定したメインバックグラウンドを表示できるようにします。 変更を保存するには上部の「保存」をクリックしてください。 全体のページの背景には、1200〜1500ピクセルのイメージを使用することをお勧めします。背景イメージのアップロードに問題がある場合、これが原因である可能性があります。なぜあなたの画像がアップロードされないのですか。ウェブサイトに背景を表示したくない場合は、方法を学んでください背景を削除するか、背景を選択してください全くありません