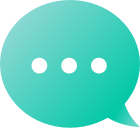Domini
Trova il tuo dominio
Aftermarket
Gestisci il tuo portfolio
 Affiliato
Affiliato Rivenditore
Rivenditore Strumenti di Supporto
Strumenti di SupportoAiutoCostruttore di siti webEditor di Design/ Stile
Per rendere in grassetto, corsivo e sottolineare parole singole nel tuo contenuto all'interno dei nostricostruttore di siti webPer favore, segui questi passaggi: Accedial tuo account Dynadot. Seleziona 'My Websites' dalla barra del menu laterale sinistro. Clicca sul pulsante 'Modifica sito' accanto al costruttore di siti web che desideri utilizzare. Vai alla pagina con il testo che desideri rendere in grassetto, corsivo o sottolineato. Clicca nella casella di testo e evidenzia il testo che desideri modificare. Un editor di testo verrà mostrato sopra la casella di testo. Vedrai un pulsante con una 'B' per il grassetto, una 'I' per l'italico e una 'U' per il sottolineato. Fai clic su quello o quelli che desideri impostare per il tuo testo. Clicca su "Salva" in alto della pagina per salvare le modifiche.
La tua navigazione è posizionata sotto il titolo del tuo sito web e elenca e collega alle altre pagine del tuo sito web. Per cambiare il carattere, la dimensione, il colore e altro del testo di navigazione del tuo sito web nel nostroCostruttore di siti webPer favore, segui questi passaggi: Accedial tuo account Dynadot. Seleziona 'My Websites' dalla barra del menu laterale sinistro. Clicca sul pulsante 'Modifica sito' accanto al costruttore di siti web che desideri utilizzare. Fare clic sull'opzione 'Website Builder', seguita dall'opzione 'Editor' nella barra degli strumenti a sinistra. Nella sezione 'Navigazione' del nostro editor di stile, troverai sia 'Link' che 'Link Attivo'. La modifica di 'Link' apporterà modifiche all'intera navigazione, mentre la modifica di 'Link Attivo' apporterà modifiche alla pagina su cui l'utente si trova attualmente - la pagina attiva (solo il colore può essere cambiato per un link attivo). Clicca su 'Links' e il nostro editor ti permetterà di cambiare il colore del testo, il font, la dimensione, il peso (leggero, normale, grassetto), lo stile (normale, corsivo, obliquo), la decorazione (normale, sottolineato), la spaziatura delle lettere e ti permetterà di trasformare facilmente il tuo testo in maiuscolo, minuscolo o con la prima lettera maiuscola. Se desideri impostare il tuo collegamento attivo su un altro colore per evidenziarlo, fai clic su 'Link attivo' e imposta il colore desiderato. Con entrambi gli editor, dovresti vedere le tue modifiche mentre le fai. Per salvare le modifiche, basta cliccare fuori dall'editor e poi cliccare su 'Salva' in alto alla pagina. Come posso aggiungere pagine al mio Website Builder? Come posso cambiare il nome di una pagina sul mio sito web con Website Builder? Come posso cambiare l'ordine delle pagine nella navigazione del mio sito web sul tuo Website Builder?
È una buona idea crearecollegamentiall'interno dei tuoi contenuti, usa un colore diverso per evidenziare che il testo è collegato. Anche se i collegamenti sono di solito blu, puoi farli apparire di qualsiasi colore sul nostro sito.Costruttore di siti webPer impostare il colore del tuo link, seguire le istruzioni seguenti: Accedial tuo account Dynadot. Seleziona 'My Websites' dalla barra del menu laterale sinistro. Clicca sul pulsante 'Modifica sito' accanto al costruttore di siti web che desideri utilizzare. Fare clic sull'opzione 'Website Builder', seguita dall'opzione 'Editor' nella barra degli strumenti a sinistra. Nella sezione 'Contenuto' del nostro editor di stile, clicca su 'Link'. Verrà visualizzato un editor che ti permetterà di impostare il colore dei tuoi link. Dovresti vedere le tue modifiche mentre le apporti. Queste modifiche si applicheranno a tutti i link all'interno del contenuto del tuo sito web. Per salvare le modifiche, basta cliccare fuori dall'editor e poi cliccare su 'Salva' in alto alla pagina. Si prega di notare che questo file di aiuto si riferisce ai collegamenti all'interno del tuo contenuto. Ci sono delle differenze.istruzioni per cambiare il colore dei tuoi link di navigazione.
Ogni tua pagina nel tuocostruttore di siti webPuò avere un'immagine di sfondo dell'intestazione diversa. Per impostare l'immagine di sfondo dell'intestazione per una pagina, seguire questi passaggi: Accedial tuo account Dynadot. Seleziona 'My Websites' dalla barra del menu laterale sinistro. Clicca sul pulsante 'Modifica sito' accanto al costruttore di siti web che desideri utilizzare. Clicca sull'opzione 'Costruttore di Siti Web', seguita dall'opzione 'Pagine' nella barra degli strumenti a sinistra. Seleziona la pagina su cui desideri impostare l'immagine di sfondo dell'intestazione per aprire le impostazioni della pagina. È possibile caricare un'immagine nella sezione "Sfondo dell'intestazione". Clicca su "Salva" in alto della pagina per salvare le modifiche. Si prega di notare che ciò imposterà solo lo sfondo per quella pagina. Una volta caricata l'immagine di sfondo dell'intestazione, ne sono disponibili diverseopzioni immagine di sfondoPuoi impostare. Puoi anche regolare come appare l'immagine di sfondo sulla tua pagina.
Per cambiare il carattere, le dimensioni, il colore e altro del titolo e del sottotitolo del tuo sito web nella nostraCostruttore di siti webPer favore, segui questi passaggi: Accedial tuo account Dynadot. Seleziona 'My Websites' dalla barra del menu laterale sinistro. Clicca sul pulsante 'Modifica sito' accanto al costruttore di siti web che desideri utilizzare. Fare clic sull'opzione 'Website Builder', seguita dall'opzione 'Editor' nella barra degli strumenti a sinistra. Nella sezione 'Intestazione' del nostro editor di stile, vedrai 'Carattere Intestazione' e 'Carattere Sottoriga'. Fare clic su quello che desideri modificare. L'editor per sia il titolo dell'intestazione che la sottotitolo ti permette di cambiare il colore del testo, il carattere, la dimensione, lo spessore (leggero, normale, grassetto), lo stile (normale, corsivo, obliquo), la spaziatura delle lettere, e ti permette di trasformare facilmente il tuo testo in maiuscolo, tutto minuscolo e con la capitalizzazione della prima lettera. Dovresti vedere il titolo dell'intestazione e il testo del sottotitolo cambiare mentre selezioni opzioni diverse, permettendoti di vedere come appare tutto. Per salvare le modifiche, basta cliccare fuori dall'editor e poi cliccare su 'Salva' in alto alla pagina.
Il nostroCostruttore di siti webPuò accettare solo immagini che sono10dimensione (MB o inferiore)Se la tua immagine è più grande di questa, hai due opzioni. Una è ridimensionare l'immagine in larghezza e altezza, il che dovrebbe anche significare che viene ridotta anche la dimensione. Due è utilizzare un servizio di compressione delle immagini, che comprimerà l'immagine in una dimensione più piccola.Ecco due opzioni per comprimere le tue immagini:jpegmini.com tinypng.comProssimamente, imparacome aggiungere un'immagine al tuo Website Builder.
Il nostrocostruttore di siti webaggiunge automaticamente uno spazio doppio quando si preme il tasto Invio in una casella di testo. Avere uno spazio doppio tra i paragrafi sul tuo sito web aiuta a rendere più facile la lettura per gli utenti.Se desideri creare uno spazio singolo invece di uno spazio doppio tra i paragrafi, devi tenere premuto il tasto "shift" quando premi "invio". Come posso cambiare il carattere, il colore e la dimensione dei contenuti del mio sito web? Quali sono le opzioni di testo per il tuo costruttore di siti web? Come posso aggiungere più testo al mio costruttore di siti web?
Per regolare la trasparenza di un colore di sfondo del tuo Website Builder, seguire questi passaggi: Accedial tuo account Dynadot. Seleziona 'My Websites' dalla barra del menu laterale sinistro. Clicca sul pulsante 'Modifica sito' accanto al costruttore di siti web che desideri utilizzare. Fare clic sull'opzione 'Website Builder', seguita dall'opzione 'Editor' nella barra degli strumenti a sinistra. Fare clic sul cerchio accanto al colore di "Background" che si desidera regolare. Seleziona il colore desiderato, quindi usa la barra di scorrimento per regolare la trasparenza. Fare clic su 'SALVA' in alto per salvare le modifiche. Impara comecambiare il colore di sfondoÈ anche possibile modificare le sezioni diverse del tuo sito web. Non tradurremo alcun segno, simbolo o etichetta HTML.impostare lo stesso sfondoper l'intera tua pagina o come farerimuovi il tuo sfondocompletamente
Per rimuovere o non scegliere alcun colore di sfondo o immagine sul tuo Creatore di siti Web, segui questi passaggi: Accedial tuo account Dynadot. Seleziona 'My Websites' dalla barra del menu laterale sinistro. Clicca sul pulsante 'Modifica sito' accanto al costruttore di siti web che desideri utilizzare. Fare clic sull'opzione 'Website Builder', seguita dall'opzione 'Editor' nella barra degli strumenti a sinistra. Clicca sullo sfondo che desideri rimuovere (ogni sezione ha il suo) nell'editor di stile. Se stai rimuovendo un colore di sfondo, clicca sull'icona 'Cestino' nell'angolo in alto a destra della sezione del colore. Se stai rimuovendo un'immagine di sfondo, fai clic sull'icona 'Cestino' nell'angolo in basso a destra della miniatura dell'immagine. Fai questo in tante sezioni quante ne hai bisogno. Fare clic su 'SALVA' in alto per salvare le modifiche.
A seconda del modello su cui ti trovi e delle tue impostazioni, potresti non riuscire a vedere molto del tuo nuovo colore di sfondo o immagine. Questo perché ogni sezione ha le sue caratteristiche.colore di sfondo o immagine personaleSe desideri impostare lo stesso colore di sfondo o immagine per l'intera pagina, segui questi passaggi: Accedial tuo account Dynadot. Seleziona 'My Websites' dalla barra del menu laterale sinistro. Clicca sul pulsante 'Modifica sito' accanto al costruttore di siti web che desideri utilizzare. Fare clic sull'opzione 'Website Builder', seguita dall'opzione 'Editor' nella barra degli strumenti a sinistra. In cima al menu dell'editor, vedrai 'Sfondo' sotto l'intestazione 'Sito'. Fai clic su 'Immagine di sfondo' per cambiare l'immagine di sfondo, o fai clic sull'icona a cerchio accanto all'opzione 'Sfondo' per selezionare un colore per lo sfondo. Se hai selezionato altri colori di sfondo o immagini per altre sezioni del tuo sito web, potrai vedere solo una parte dello sfondo della pagina. Puoi rimuovere questi altri sfondi cliccando su "Background" in ogni sezione dell'editor di stile e poi cliccando sull'icona del "Cestino". Questo rimuoverà il colore dello sfondo o l'immagine e lo renderàtrasparentecosì puoi vedere lo sfondo principale che hai impostato. Fare clic su 'Salva' in alto per salvare le modifiche. Consigliamo di utilizzare un'immagine di dimensioni comprese tra 1200 e 1500 pixel per lo sfondo dell'intera pagina. Se hai problemi a caricare l'immagine di sfondo, potrebbe essere questo il motivo.perché la tua immagine non verrà caricata.Se non desideri alcuno sfondo per il tuo sito web, impara comerimuovi uno sfondo o scegli nessuno sfondonessuno