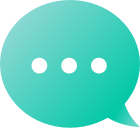pasar sekunder
Kelola Portofolio Anda
 Pencarian
Pencarian afiliasi
afiliasi Penjual ulang
Penjual ulangBantuanpembangun situs webEditor Desain/Gaya
Menebalkan, memiringkan, dan menggarisbawahi kata-kata individual di konten Anda di dalam kamipembangun situs webHarap ikuti langkah-langkah berikut ini: Masukke akun Dynadot Anda Pilih 'Website Saya' dari bilah menu sebelah kiri. Klik tombol "Edit Site" yang berada di samping pembuat situs web yang ingin Anda gunakan. Pergi ke halaman dengan teks yang ingin Anda cetak tebal, miring, atau bergaris bawah. Klik pada kotak teks dan sorot teks yang ingin Anda edit. Sebuah editor teks akan ditampilkan di atas kotak teks. Anda akan melihat tombol dengan huruf 'B' untuk tebal, 'I' untuk miring, dan 'U' untuk garis bawah. Klik pada yang Anda ingin atur untuk teks Anda. Klik 'Simpan' di bagian atas halaman untuk menyimpan perubahan Anda.
Navigasi Anda terletak di bawah judul situs web Anda dan mencantumkan dan menghubungkan ke halaman-halaman lain di situs web Anda. Untuk mengubah font, ukuran, warna, dan lainnya dari teks navigasi situs web Anda di platform kamiPembangun Situs WebHarap ikuti langkah-langkah berikut ini: Masukke akun Dynadot Anda Pilih 'Website Saya' dari bilah menu sebelah kiri. Klik tombol "Edit Site" yang berada di samping pembuat situs web yang ingin Anda gunakan. Klik opsi 'Pembuat Situs Web', diikuti oleh opsi 'Editor' pada bilah alat di sebelah kiri. Pada bagian 'Navigation' dari editor gaya kami, Anda akan melihat kedua bagian 'Links' dan 'Link Active.' Mengedit 'Links' akan membuat perubahan pada seluruh navigasi Anda, sedangkan mengedit 'Link Active' akan membuat perubahan pada halaman apa pun yang saat ini sedang digunakan oleh pengguna - halaman aktif (hanya warna yang dapat diubah untuk tautan aktif). Klik pada "Tautan" dan editor kami akan memungkinkan Anda untuk mengubah warna teks, font, ukuran, tebal (ringan, normal, tebal), gaya (normal, miring, condong), dekorasi (normal, bergaris bawah), jarak antar huruf, dan memungkinkan Anda untuk dengan mudah "mengubah" teks Anda menjadi seluruhnya huruf besar, huruf kecil, dan kapitalisasi huruf pertama. Jika Anda ingin mengatur tautan aktif Anda agar memiliki warna yang berbeda untuk menonjolkan, klik pada 'Tautan Aktif' dan atur warna yang Anda inginkan. Dengan kedua editor tersebut, Anda akan melihat perubahan Anda langsung terlihat saat Anda membuatnya. Untuk menyimpan perubahan Anda, cukup klik di luar editor dan kemudian klik 'Simpan' di bagian atas halaman. Bagaimana cara menambahkan halaman ke Website Builder saya? Bagaimana cara mengubah nama halaman di situs web Anda dalam Website Builder? Bagaimana cara mengubah urutan halaman dalam navigasi website saya di Website Builder Anda?
Membuat itu adalah ide yang baiktautandalam konten Anda dengan warna yang berbeda, agar pengguna lebih mudah melihat bahwa teks Anda terhubung. Meskipun tautan biasanya berwarna biru, Anda dapat membuatnya ditampilkan dalam warna apa pun di situs kamiPembangun Situs WebUntuk mengatur warna tautan Anda, ikuti petunjuk berikut: Masukke akun Dynadot Anda Pilih 'Website Saya' dari bilah menu sebelah kiri. Klik tombol "Edit Site" yang berada di samping pembuat situs web yang ingin Anda gunakan. Klik opsi 'Pembuat Situs Web', diikuti oleh opsi 'Editor' pada bilah alat di sebelah kiri. Di bawah bagian Konten dalam editor gaya kami, klik pada Tautan. Sebuah editor akan muncul memungkinkan Anda untuk mengatur warna tautan Anda. Anda harus melihat perubahan Anda muncul saat Anda membuatnya. Perubahan-perubahan ini akan berlaku untuk semua tautan dalam konten situs web Anda. Untuk menyimpan perubahan Anda, cukup klik di luar editor dan kemudian klik 'Simpan' di bagian atas halaman. Harap dicatat bahwa file bantuan ini mengacu pada tautan dalam konten Anda. Ada berbagaiInstruksi untuk mengubah warna tautan navigasi Anda.
Setiap halaman Anda dalampembangun situs webdapat memiliki gambar latar belakang header yang berbeda. Untuk mengatur gambar latar belakang header untuk halaman ini, ikuti langkah-langkah berikut ini: Masukke akun Dynadot Anda Pilih 'Website Saya' dari bilah menu sebelah kiri. Klik tombol "Edit Site" yang berada di samping pembuat situs web yang ingin Anda gunakan. Klik opsi 'Pembuat Situs Web', diikuti opsi 'Halaman' di toolbar sebelah kiri. Pilih halaman yang ingin Anda tentukan gambar latar belakang header untuk membuka pengaturan halaman. Anda dapat mengunggah gambar di bawah bagian "Latar Belakang Header". Klik 'Simpan' di bagian atas halaman untuk menyimpan perubahan Anda. Perhatikan bahwa ini hanya akan mengatur latar belakang untuk halaman tersebut. Setelah Anda mengunggah gambar latar belakang header Anda, ada beberapapilihan gambar latar belakangAnda dapat mengatur. Anda juga dapat menyesuaikan tampilan gambar latar belakang di halaman Anda.
Untuk mengganti font, ukuran, warna, dan lainnya pada teks judul dan subjudul situs Anda di kamiPembangun Situs WebHarap ikuti langkah-langkah berikut ini: Masukke akun Dynadot Anda Pilih 'Website Saya' dari bilah menu sebelah kiri. Klik tombol "Edit Site" yang berada di samping pembuat situs web yang ingin Anda gunakan. Klik opsi 'Pembuat Situs Web', diikuti oleh opsi 'Editor' pada bilah alat di sebelah kiri. Di bagian "Header" dari editor gaya kami, Anda akan melihat "Font Header" dan "Font Subline." Klik pada salah satu yang ingin Anda ubah. Editor untuk judul header dan subline memungkinkan Anda mengubah warna teks, jenis huruf, ukuran, ketebalan (ringan, normal, tebal), gaya (normal, miring, oblik), jarak antar huruf, dan memungkinkan Anda dengan mudah mengubah teks Anda menjadi huruf besar semua, huruf kecil semua, dan huruf kapital pada huruf pertama. Anda harus melihat judul header dan teks subjudul berubah saat Anda memilih opsi yang berbeda, sehingga Anda dapat melihat tampilannya secara keseluruhan. Untuk menyimpan perubahan Anda, cukup klik di luar editor dan kemudian klik 'Simpan' di bagian atas halaman.
kamiPembangun Situs Webhanya dapat menerima gambar yang10dalam ukuran MB atau kurang. Jika gambar Anda lebih besar dari ini, Anda memiliki dua pilihan. Satu adalah meresize gambar menjadi lebih kecil dalam lebar dan tinggi, yang juga berarti ukurannya lebih kecil. Dua adalah menggunakan layanan kompresi gambar, yang akan mengkompres gambar menjadi ukuran yang lebih kecil.Berikut ini dua pilihan untuk mengompresi gambar Anda:jpegmini.com tinypng.comSelanjutnya, belajarlahcara menambahkan gambar ke Website Builder Anda.
kamipembangun situs webmenggunakan dua spasi secara otomatis ketika tombol 'enter' ditekan di kotak teks. Memiliki dua spasi antara paragraf di situs web Anda membantu memudahkan pengguna dalam membaca.Jika Anda ingin membuat satu spasi bukan dua spasi antar paragraf, Anda perlu menahan tombol "shift" ketika Anda menekan tombol "enter." Bagaimana cara mengubah font, warna, dan ukuran konten website saya? Apa pilihan teks untuk pembangun situs web Anda? Bagaimana cara menambahkan teks lebih lanjut ke pembangun situs web saya?
Untuk mengatur transparansi warna latar belakang pada Website Builder Anda, ikuti langkah-langkah berikut: Masukke akun Dynadot Anda Pilih 'Website Saya' dari bilah menu sebelah kiri. Klik tombol "Edit Site" yang berada di samping pembuat situs web yang ingin Anda gunakan. Klik opsi 'Pembuat Situs Web', diikuti oleh opsi 'Editor' pada bilah alat di sebelah kiri. Klik lingkaran di sebelah warna "Background" yang ingin anda sesuaikan. Pilih warna yang Anda inginkan, lalu gunakan bilah geser untuk menyesuaikan transparansi. Klik 'SIMPAN' di bagian atas untuk menyimpan perubahan Anda. Belajar bagaimanaubah warna latar belakangdari bagian-bagian yang berbeda di website Anda. Anda juga dapatatur latar belakang yang samauntuk seluruh halaman Anda atau bagaimana carahapus latar belakang Andasepenuhnya
Untuk menghapus atau tidak memilih warna atau gambar latar belakang di Website Builder Anda, silakan ikuti langkah-langkah berikut: Masukke akun Dynadot Anda Pilih 'Website Saya' dari bilah menu sebelah kiri. Klik tombol "Edit Site" yang berada di samping pembuat situs web yang ingin Anda gunakan. Klik opsi 'Pembuat Situs Web', diikuti oleh opsi 'Editor' pada bilah alat di sebelah kiri. Klik pada latar belakang yang ingin Anda hapus (setiap bagian memiliki latar belakangnya sendiri) di editor gaya. Jika Anda menghapus warna latar belakang, klik ikon 'Trash' di sudut kanan atas bagian warna. Jika Anda ingin menghapus gambar latar belakang, klik ikon 'Tempat Sampah' di pojok kanan bawah gambar miniatur. Lakukan ini dalam sebanyak mungkin bagian yang Anda butuhkan. Klik 'SIMPAN' di bagian atas untuk menyimpan perubahan Anda.
Tergantung pada template yang sedang Anda gunakan dan pengaturan Anda, Anda mungkin tidak dapat melihat banyak dari warna latar belakang atau gambar baru Anda. Hal ini karena setiap bagian memiliki pengaturan sendiri.warna latar belakang atau gambar sendiriJika Anda ingin mengatur warna latar belakang atau gambar yang sama untuk seluruh halaman, ikuti langkah-langkah berikut ini: Masukke akun Dynadot Anda Pilih 'Website Saya' dari bilah menu sebelah kiri. Klik tombol "Edit Site" yang berada di samping pembuat situs web yang ingin Anda gunakan. Klik opsi 'Pembuat Situs Web', diikuti oleh opsi 'Editor' pada bilah alat di sebelah kiri. Di bagian atas menu editor, Anda akan melihat 'Latar Belakang' di bawah header 'Situs'. Klik 'Gambar Latar Belakang' untuk mengganti gambar latar belakang Anda, atau klik ikon lingkaran di samping opsi 'Latar Belakang' untuk memilih warna untuk latar belakang Anda. Jika Anda memiliki warna latar belakang atau gambar latar belakang lain yang dipilih untuk bagian lain dari situs web Anda, Anda hanya akan dapat melihat sebagian latar belakang halaman. Anda dapat menghapus latar belakang lain ini dengan mengklik 'Latar Belakang' di setiap bagian editor gaya, lalu mengklik ikon 'Sampah'. Ini akan menghilangkan warna latar belakang atau gambar dan membuatnyatransparansehingga Anda dapat melihat latar belakang utama yang Anda atur. Klik 'Simpan' di bagian atas untuk menyimpan perubahan Anda. Kami merekomendasikan penggunaan gambar dengan ukuran antara 1200-1500 piksel untuk latar belakang seluruh halaman. Jika Anda mengalami masalah mengunggah gambar latar belakang, hal ini mungkin menjadikenapa gambar Anda tidak bisa diunggah.Jika Anda tidak ingin latar belakang apa pun untuk situs web Anda, pelajari caranya.hapus latar belakang atau pilih tanpa latar belakangsama sekali