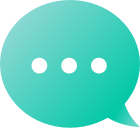आफ़्टरमार्केट
पोर्टफोलियो का प्रबंधन करें
 खोजें
खोजें सहयोगी
सहयोगी रीसेलर
रीसेलरसहायता करेंवेबसाइट निर्माताडिजाइन / स्टाइल संपादक
आपके विषय में अलग-अलग शब्दों को बोल्ड, इटैलिक और आंशिक रूप देने के लिए हमारे अंदर।वेबसाइट बिल्डरकृपया, निम्नलिखित कदमों का पालन करें: 1. राज्यों के लिए, एक कंटीनेंट में उन सभी राज्यों को शामिल करें जिनमें आपका व्यापार सक्रिय है। 2. आपके मुख्य पृष्ठ पर एक संपत्तिकरण-सहित खोज इंजन प्रदान करें। 3. अपने उत्पादों की जानकारी, सुविधाएं, और मूल्यों के बारे में अपडेट प्रदान करें। 4. एक व्यापारिक वेबसाइट के लिए सुरक्षा और गोपनीयता नीतियों की व्याख्या करें। 5. ग्राहक सेवा के लिए संपर्क विवरण उपलब्ध कराएँ। 6. व्यापार मानचित्र और डायरेक्टरी सहित लोकेशन पृष्ठ प्रदान करें। 7. प्रमुख दावों की व्याख्या करें और अपने मामले और यात्रा का प्रदर्शन करें। 8. प्रमुख उद्घाटनों, समारोहों, या कार्यक्रमों के बारे में सूचना प्रदान करें। 9. दम्पत्ति और नगर सभा अवधारणाओं का समर्थन करें। 10. कहानियों और सफलता की कहानियों का संग्रह करें जो आपके उत्पादों और सेवाओं के प्रमाणिकरण में सक्षम हैं। साइन इन करेंआपके डाइनाडॉट खाते में। बाएं तरफ़ ऐसी सूची पट्टी से 'मेरी वेबसाइट' चुनें। उस वेबसाइट निर्माता के पास 'संपादित साइट' बटन पर क्लिक करें जिसे आप उपयोग करना चाहते हैं। टेक्स्ट बोल्ड, इटैलिक या अंडरलाइन करने के लिए पेज पर जाएं। टेक्स्ट बॉक्स में क्लिक करें और उस पाठ को हाइलाइट करें जिसे आप संपादित करना चाहते हैं। एक पाठ संपादक पाठ बॉक्स के ऊपर दिखाई देता है। आपको 'B' के लिए बटन, 'I' के लिए इटैलिक्स और 'U' के लिए अंडरलाइन के साथ दिखाई देगा। आप अपने पाठ के लिए सेट करना चाहेंगे उनमें से एक या कई पर क्लिक करें। परिवर्तन सुरक्षित करने के लिए पृष्ठ के शीर्ष में "सहेजें" पर क्लिक करें।
आपका नेविगेशन आपकी वेबसाइट शीर्षक के नीचे स्थित होता है और आपकी वेबसाइट पर अन्य पृष्ठों के सूची और लिंक दर्शाता है। हमारे पास अपनी वेबसाइट के नेविगेशन पाठ के फ़ॉन्ट, आकार, रंग और अन्य बदलने के लिए।वेबसाइट निर्माताकृपया, निम्नलिखित कदमों का पालन करें: 1. राज्यों के लिए, एक कंटीनेंट में उन सभी राज्यों को शामिल करें जिनमें आपका व्यापार सक्रिय है। 2. आपके मुख्य पृष्ठ पर एक संपत्तिकरण-सहित खोज इंजन प्रदान करें। 3. अपने उत्पादों की जानकारी, सुविधाएं, और मूल्यों के बारे में अपडेट प्रदान करें। 4. एक व्यापारिक वेबसाइट के लिए सुरक्षा और गोपनीयता नीतियों की व्याख्या करें। 5. ग्राहक सेवा के लिए संपर्क विवरण उपलब्ध कराएँ। 6. व्यापार मानचित्र और डायरेक्टरी सहित लोकेशन पृष्ठ प्रदान करें। 7. प्रमुख दावों की व्याख्या करें और अपने मामले और यात्रा का प्रदर्शन करें। 8. प्रमुख उद्घाटनों, समारोहों, या कार्यक्रमों के बारे में सूचना प्रदान करें। 9. दम्पत्ति और नगर सभा अवधारणाओं का समर्थन करें। 10. कहानियों और सफलता की कहानियों का संग्रह करें जो आपके उत्पादों और सेवाओं के प्रमाणिकरण में सक्षम हैं। साइन इन करेंआपके डाइनाडॉट खाते में। बाएं तरफ़ ऐसी सूची पट्टी से 'मेरी वेबसाइट' चुनें। उस वेबसाइट निर्माता के पास 'संपादित साइट' बटन पर क्लिक करें जिसे आप उपयोग करना चाहते हैं। सोफ़ा के बाएं हाथ के उपकरण बार पर 'वेबसाइट निर्माता' विकल्प पर क्लिक करें, उसके बाद 'संपादक' विकल्प पर क्लिक करें। हमारे स्टाइल संपादक के 'नेविगेशन' खंड के तहत, आप 'लिंक' और 'लिंक सक्रिय' दोनों देखेंगे। 'लिंक' संपादित करने से आपकी पूरे नेविगेशन में परिवर्तन होंगे, जबकि 'लिंक सक्रिय' संपादित करने से उपयोगकर्ता वर्तमान में होने वाले पृष्ठ पर परिवर्तन होंगे - सक्रिय पृष्ठ (केवल रंग परिवर्तित किया जा सकता है)। लिंक्स पर क्लिक करें और हमारा संपादक आपको पाठ के रंग, फ़ॉन्ट, आकार, वजन (हल्का, साधारित, बोल्ड), स्टाइल (साधारित, तिरछा, वक्री), सजावट (साधारित, अंडरलाइन), अक्षर स्थानांतरण आसानी से सम्भव करेगा और आपको पूरी प्रथम अक्षर सर्टिफिकेशन में प्रदर्शित करने की अनुमति देगा। यदि आप अपना सक्रिय लिंक अलग रंग में सेट करना चाहते हैं ताकि यह प्रभावी हो, 'लिंक एक्टिव' पर क्लिक करें और आपके पसंदीदा रंग को सेट करें। दोनों संपादकों के साथ, आपको अपने परिवर्तनों को बनाते समय उन्हें दिखने की आवश्यकता होगी। अपने परिवर्तन सहेजने के लिए, संपादक से बाहर क्लिक करें और फिर पृष्ठ के शीर्ष पर 'सहेजें' पर क्लिक करें। मैं अपने वेबसाइट बिल्डर में पेज कैसे जोड़ सकता हूँ? आप Website Builder में अपनी वेबसाइट के पृष्ठ का नाम कैसे बदल सकते हैं? वेबसाइट बिल्डर पर मेरी वेबसाइट के नेविगेशन में पेजों का क्रम कैसे बदलें?
यह एक अच्छा विचार है बनाने के लिएलिंकआपकी सामग्री में एक अलग रंगक भीतर करें, जिससे उपयोगकर्ताओं को आपके पाठ का लिंक होने का पता चलना आसान हो। हालांकि, लिंकों को आमतौर पर नीले रंग किया जाता है, लेकिन आप हमारे पर किसी भी रंग में दिखा सकते हैं।वेबसाइट निर्माताअपनी लिंक रंग सेट करने के लिए, कृपया निम्न निर्देशों का पालन करें: साइन इन करेंआपके डाइनाडॉट खाते में। बाएं तरफ़ ऐसी सूची पट्टी से 'मेरी वेबसाइट' चुनें। उस वेबसाइट निर्माता के पास 'संपादित साइट' बटन पर क्लिक करें जिसे आप उपयोग करना चाहते हैं। सोफ़ा के बाएं हाथ के उपकरण बार पर 'वेबसाइट निर्माता' विकल्प पर क्लिक करें, उसके बाद 'संपादक' विकल्प पर क्लिक करें। हमारे स्टाइल संपादक के 'सामग्री' अनुभाग में, 'लिंक' पर क्लिक करें। एक संपादक सामने आएगा जो आपको अपने लिंक के रंग को सेट करने की अनुमति देगा। जब आप उन्हें करते हैं, तो आपको अपने बदलावों को देखना चाहिए। इन बदलावों को आपकी वेबसाइट की सामग्री के सभी लिंक पर लागू किया जाएगा। अपने परिवर्तन सहेजने के लिए, संपादक से बाहर क्लिक करें और फिर पृष्ठ के शीर्ष पर 'सहेजें' पर क्लिक करें। कृपया ध्यान दें कि इस सहायता फ़ाइल में आपकी सामग्री के अंदर के लिंकों से संबंधित है। अलग-अलग हो सकते हैं।अपने नेविगेशन लिंक के रंग बदलने के लिए निर्देश।।
तुम्हारे द्वारा प्रत्येक पेज में तुम्हारावेबसाइट बिल्डरएक अलग हैडर पृष्ठभूमि छवि हो सकती है। पृष्ठ के लिए हैडर पृष्ठभूमि छवि सेट करने के लिए, कृपया निम्नलिखित चरणों का पालन करें: साइन इन करेंआपके डाइनाडॉट खाते में। बाएं तरफ़ ऐसी सूची पट्टी से 'मेरी वेबसाइट' चुनें। उस वेबसाइट निर्माता के पास 'संपादित साइट' बटन पर क्लिक करें जिसे आप उपयोग करना चाहते हैं। 'वेबसाइट बिल्डर' विकल्प पर क्लिक करें, और उसके बाद वाम हाथ के उपकरण पट्टी में 'पेज' विकल्प का अनुसरण करें। हेडर बैकग्राउंड छवि सेट करना चाहते हैं उस पृष्ठ को चुनें जहाँ आप पृष्ठ की सेटिंग खोलना चाहते हैं। आप ""Header Background Image"" अनुभाग के तहत एक छवि अपलोड कर सकते हैं। परिवर्तन सुरक्षित करने के लिए पृष्ठ के शीर्ष में "सहेजें" पर क्लिक करें। कृपया ध्यान दें कि यह केवल उस पृष्ठ के लिए पृष्ठभूमि सेट करेगा। जैसे ही आप अपनी हेडर पृष्ठभूमि छवि अपलोड कर लेंगे, कईबैकग्राउंड छवि विकल्पआप सेट कर सकते हैं। आप अपने पृष्ठ पर पृष्ठभूमि छवि का दिखने का तरीका भी समायोजित कर सकते हैं।
अपनी वेबसाइट शीर्षक और उपशीर्षक टेक्स्ट का फ़ॉन्ट, आकार, रंग और अन्य संशोधित करने के लिएवेबसाइट निर्माताकृपया, निम्नलिखित कदमों का पालन करें: 1. राज्यों के लिए, एक कंटीनेंट में उन सभी राज्यों को शामिल करें जिनमें आपका व्यापार सक्रिय है। 2. आपके मुख्य पृष्ठ पर एक संपत्तिकरण-सहित खोज इंजन प्रदान करें। 3. अपने उत्पादों की जानकारी, सुविधाएं, और मूल्यों के बारे में अपडेट प्रदान करें। 4. एक व्यापारिक वेबसाइट के लिए सुरक्षा और गोपनीयता नीतियों की व्याख्या करें। 5. ग्राहक सेवा के लिए संपर्क विवरण उपलब्ध कराएँ। 6. व्यापार मानचित्र और डायरेक्टरी सहित लोकेशन पृष्ठ प्रदान करें। 7. प्रमुख दावों की व्याख्या करें और अपने मामले और यात्रा का प्रदर्शन करें। 8. प्रमुख उद्घाटनों, समारोहों, या कार्यक्रमों के बारे में सूचना प्रदान करें। 9. दम्पत्ति और नगर सभा अवधारणाओं का समर्थन करें। 10. कहानियों और सफलता की कहानियों का संग्रह करें जो आपके उत्पादों और सेवाओं के प्रमाणिकरण में सक्षम हैं। साइन इन करेंआपके डाइनाडॉट खाते में। बाएं तरफ़ ऐसी सूची पट्टी से 'मेरी वेबसाइट' चुनें। उस वेबसाइट निर्माता के पास 'संपादित साइट' बटन पर क्लिक करें जिसे आप उपयोग करना चाहते हैं। सोफ़ा के बाएं हाथ के उपकरण बार पर 'वेबसाइट निर्माता' विकल्प पर क्लिक करें, उसके बाद 'संपादक' विकल्प पर क्लिक करें। हमारे स्टाइल संपादक के 'हैडर' खंड के नीचे, तुम 'हैडर फ़ॉन्ट' और 'सबलाइन फ़ॉन्ट' देखोगे। जिसे तुम बदलना चाहते हो, उस पर क्लिक करें। शीर्षक शीर्षक और सबलाइन के लिए संपादक आपको पाठ का रंग, फ़ॉन्ट, आकार, भार (हल्का, सामान्य, मोटा), शैली (सामान्य, इटैलिक, ढकोसला), अक्षर अंतराल बदलने की अनुमति देता है और आपको आसानी से अपने पाठ को सभी अक्षर ऊपरी केस, सभी अक्षर लोअर केस और सभी पहला अक्षर बड़ाई में बदलने की अनुमति देता है। आपको अलग-अलग विकल्पों का चयन करने पर अपने हेडर शीर्षक और उपशीर्षक पाठ के बदलने को देखना चाहिए, जिससे आप सब कुछ कैसा दिख रहा है वह देख सकें। अपने परिवर्तन सहेजने के लिए, संपादक से बाहर क्लिक करें और फिर पृष्ठ के शीर्ष पर 'सहेजें' पर क्लिक करें।
हमारावेबसाइट निर्माताकेवल निम्नलिखित छवियों को स्वीकार कर सकता है10साइज़ (यूबी) या इससे कमयदि आपकी छवि इससे बड़ी है, तो आपके पास दो विकल्प हैं। एक है छवि का आकार छोटा करके कम करना, जिससे यह साथ ही आकार में भी छोटी होगी। दूसरा विकल्प है एक छवि संपीड़न सेवा का उपयोग करना, जिससे छवि का आकार कम होगा।यहां आपकी छवियों को संक्षिप्त करने के लिए दो विकल्प हैं:jpegmini.com tinypng.comआगामी, सीखेंअपने वेबसाइट निर्माता में एक इमेज को कैसे जोड़ें।
हमारावेबसाइट बिल्डरजब आप एक पाठ बॉक्स में "enter" कुंजी दबाते हैं तो स्वचालित रूप से दोहरा अंतराल जोड़ देता है। आपकी वेबसाइट पर अद्यतनों के बीच दोहरा अंतराल अद्यतित करने से पठनकर्ताओं को पठन में आसानी होती है।यदि आप पैराग्राफ के बीच दोहरी जगह के बजाय एकल जगह बनाना चाहते हैं, तो आपको "शिफ्ट" कुंजी दबाए रखनी होगी जब आप "एंटर" दबाएं। मेरी वेबसाइट के सामग्री का फ़ॉन्ट, रंग और आकार कैसे बदलूं? आपकी वेबसाइट निर्माता के लिए पाठ विकल्प क्या हैं? मेरे वेबसाइट बिल्डर में और टेक्स्ट कैसे जोड़ूं?
अपने वेबसाइट बिल्डर के पृष्ठभूमि के रंग की पारदर्शिता समायोजित करने के लिए कृपया निम्नलिखित चरणों का पालन करें: साइन इन करेंआपके डाइनाडॉट खाते में। बाएं तरफ़ ऐसी सूची पट्टी से 'मेरी वेबसाइट' चुनें। उस वेबसाइट निर्माता के पास 'संपादित साइट' बटन पर क्लिक करें जिसे आप उपयोग करना चाहते हैं। सोफ़ा के बाएं हाथ के उपकरण बार पर 'वेबसाइट निर्माता' विकल्प पर क्लिक करें, उसके बाद 'संपादक' विकल्प पर क्लिक करें। "पृथक्रूप" रंग पर क्लिक करें जिसे आप समायोजित करना चाहते हैं। वह रंग चुनें जिसे आप चाहते हैं, फिर पारदर्शिता को समायोजित करने के लिए स्लाइड बार का प्रयोग करें। अपने परिवर्तन सहेजने के लिए शीर्ष पर 'सहेजें' पर क्लिक करें। सीखेंपृष्ठभूमि का रंग बदलेंअपनी वेबसाइट के विभिन्न खंडों की भाषा को भी बदल सकते हैं। आप इसके अलावा HTML टैग, चिह्न और सभी चिह्नांकन नहीं करवाएंगे।एक ही पृष्ठभूमि सेट करेंलिए आपके पूरे पृष्ठ या कैसेअपना पृष्ठभूमि हटाएंपूरी तरह से
आपके वेबसाइट निर्माता पर बैकग्राउंड कलर या इमेज हटाने या कोई नया चुनने के लिए कृपया निम्नलिखित कदमों का पालन करें: साइन इन करेंआपके डाइनाडॉट खाते में। बाएं तरफ़ ऐसी सूची पट्टी से 'मेरी वेबसाइट' चुनें। उस वेबसाइट निर्माता के पास 'संपादित साइट' बटन पर क्लिक करें जिसे आप उपयोग करना चाहते हैं। सोफ़ा के बाएं हाथ के उपकरण बार पर 'वेबसाइट निर्माता' विकल्प पर क्लिक करें, उसके बाद 'संपादक' विकल्प पर क्लिक करें। स्टाइल संपादक में हटाना चाहिए उस पृष्ठभूमि पर क्लिक करें (प्रत्येक खंड में अपनी खुद की होती है)। यदि आप एक बैकग्राउंड रंग हटा रहे हैं, तो कलर सेक्शन के शीर्ष-दाहिने कोने में स्थित 'कचरा' आइकन पर क्लिक करें। यदि आप एक पृष्ठभूमि छवि को हटा रहे हैं, तो छवि के थंबनेल के नीचे दाईं तल सुनहरे डस्टबिन प्रतीक पर क्लिक करें। जितनी आपको आवश्यकता हो उससे अधिक सेक्शनों में यह करें। अपने परिवर्तन सहेजने के लिए शीर्ष पर 'सहेजें' पर क्लिक करें।
आपके चयनित टेम्पलेट और सेटिंग पर आधारित है कि आप अपने नए पृष्ठभूमि रंग या छवि को बहुत देख पाएं या नहीं। इसका कारण हर खंड में अपना अलग अलग होता है।अपना बैकग्राउंड रंग या चित्रयदि आप किसी पूरे पृष्ठ के लिए एक ही पृष्ठभूमि रंग या इमेज सेट करना चाहते हैं, तो कृपया निम्नलिखित कदमों का पालन करें: साइन इन करेंआपके डाइनाडॉट खाते में। बाएं तरफ़ ऐसी सूची पट्टी से 'मेरी वेबसाइट' चुनें। उस वेबसाइट निर्माता के पास 'संपादित साइट' बटन पर क्लिक करें जिसे आप उपयोग करना चाहते हैं। सोफ़ा के बाएं हाथ के उपकरण बार पर 'वेबसाइट निर्माता' विकल्प पर क्लिक करें, उसके बाद 'संपादक' विकल्प पर क्लिक करें। संपादक मेनू के ऊपरी भाग में, आपको हेडर 'साइट' के नीचे 'बैकग्राउंड' दिखाई देगा। अपना पृष्ठभूमि चित्र बदलने के लिए 'पृष्ठभूमि' पर क्लिक करें, या अपने पृष्ठभूमि के लिए रंग का चयन करने के लिए 'बैकग्राउंड' विकल्प के पास हेडर 'रंग' के साइकिल आइकन पर क्लिक करें। यदि आपकी वेबसाइट के अन्य खंडों के लिए कोई अन्य पृष्ठभूमि रंग या छवियाँ चुनी गई हैं, तो आप केवल पृष्ठभूमि का हिस्सा देख सकेंगे। आप इन अन्य पृष्ठभूमि को स्टाइल संपादक के प्रत्येक खंड में "पृष्ठभूमि" पर क्लिक करके और फिर "रद्द" प्रतीक पर क्लिक करके इन अन्य पृष्ठभूमि को हटा सकते हैं। इससे पृष्ठभूमि का रंग या चित्र हट जाएगा और यह बना देगापारदर्शीताकि आप उस मुख्य पृष्ठभूमि को देख सकें। अपने बदलाव सहेजने के लिए शीर्ष पर 'सहेजें' पर क्लिक करें। हम सुझाव देते हैं कि पूरे पृष्ठ के पृष्ठभूमि के लिए 1200-1500 पिक्सेल के बीच का एक इमेज का उपयोग करें। यदि आपको अपनी पृष्ठभूमि छवि अपलोड करने में कोई समस्या हो रही है, तो इसका कारण हो सकता है।आपकी छवि क्यों अपलोड नहीं होगी।अगर आप अपनी वेबसाइट के लिए कोई पिछले दस्तावेजीकरण नहीं चाहते हैं, तो सीखें किपृष्ठभूमि हटाएं या कोई पृष्ठभूमि चुनेंकोई भी नहीं