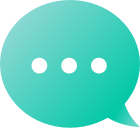Domaines
Trouvez Votre Domaine
 Rechercher
Rechercher Revendeur
RevendeurAideCréateur de sites webÉditeur de conception/style
Met en gras, en italique et souligne les mots individuels dans votre contenu au sein de notre...constructeur de site webVeuillez suivre ces étapes, s'il vous plaît : Se connecterà votre compte Dynadot. Sélectionnez "Mes Sites Web" dans le menu de gauche. Cliquez sur le bouton 'Modifier le site' à côté du créateur de site Web que vous souhaitez utiliser. Allez sur la page contenant le texte que vous voulez mettre en gras, italique ou souligner. Cliquez dans la zone de texte et sélectionnez le texte que vous voulez modifier. Un éditeur de texte s'affichera au-dessus de la zone de texte. Vous verrez un bouton avec un "B" pour gras, "I" pour italique et "U" pour souligner. Cliquez sur celui que vous voulez pour modifier votre texte. Cliquez sur "Save" en haut de la page pour sauvegarder vos modifications.
Votre navigation est située sous le titre de votre site Web et répertorie et lie aux autres pages de votre site Web. Pour modifier la police, la taille, la couleur et plus encore du texte de navigation de votre site Web sur notreCréateur de Site WebVeuillez suivre ces étapes, s'il vous plaît : Se connecterà votre compte Dynadot. Sélectionnez "Mes Sites Web" dans le menu de gauche. Cliquez sur le bouton 'Modifier le site' à côté du créateur de site Web que vous souhaitez utiliser. Cliquez sur l'option 'Constructeur de site web', suivi de l'option 'Éditeur' dans la barre d'outils de gauche. Dans la section "Navigation" de notre éditeur de style, vous verrez "Links" (liens) et "Link Active" (lien actif). Modifier "Links" changera l'ensemble de votre menu de navigation, alors que modifier "Link Active" changera seulement la page sur laquelle vous vous trouvez - la page active (seule la couleur peut être modifiée pour un lien actif). Cliquez sur "Links" et notre éditeur vous permettra de modifier la couleur, la police, la taille, le poids (léger, normal, gras), le style (normal, italique, oblique), la décoration (normal, souligné), l'espacement des caractères, du texte, et vous permettra de facilement "transformer" votre texte en majuscules (uppercase), en minuscules (lowercase) et première lettre capitale (first letter capitalization). Si vous voulez modifier la couleur de votre lien actif pour le faire ressortir, cliquez sur "Link Active" et choisissez votre couleur. Avec les deux éditeurs vous devriez voir les changements apparaître au fur à mesure que vous les faites. Pour sauvegarder vos modifications, cliquez en dehors de l'éditeur, puis cliquez sur "Save" en haut de la page. Comment ajouter des pages à mon Créateur de Site Web ? Comment changer le nom d'une page sur mon site web avec votre Créateur de Site Web ? Comment changer l'ordre des pages de navigation de mon site internet avec le Créateur de Site Web ?
C'est une bonne idée de faireliensdans votre contenu une couleur différente, pour que les utilisateurs puissent plus facilement voir que votre texte est lié. Bien que les liens soient généralement bleus, vous pouvez les faire apparaître dans n'importe quelle couleur sur notre plateformeCréateur de Site WebPour définir la couleur de votre lien, veuillez suivre ces instructions: Se connecterà votre compte Dynadot. Sélectionnez "Mes Sites Web" dans le menu de gauche. Cliquez sur le bouton 'Modifier le site' à côté du créateur de site Web que vous souhaitez utiliser. Cliquez sur l'option 'Constructeur de site web', suivi de l'option 'Éditeur' dans la barre d'outils de gauche. Dans la section "Content" (contenu) de notre éditeur de style, cliquez sur "Link" (lien). Un éditeur s'affichera vous permettant de définir la couleur de vos liens. Vos modifications devraient s'afficher en même temps que vous les faites. Ces modifications seront appliquées à tous les liens du contenu de votre site internet. Pour sauvegarder vos modifications, cliquez en dehors de l'éditeur, puis cliquez sur "Save" en haut de la page. Veuillez noter que ce fichier d'aide concerne les liens dans votre contenu. Il existe différentesinstructions pour changer la couleur de vos liens de navigation.
Chacune de vos pages dans votreconstructeur de site webpeut avoir une image d'arrière-plan d'en-tête différente. Pour définir l'image d'arrière-plan d'en-tête pour une page, suivez ces étapes : Se connecterà votre compte Dynadot. Sélectionnez "Mes Sites Web" dans le menu de gauche. Cliquez sur le bouton 'Modifier le site' à côté du créateur de site Web que vous souhaitez utiliser. Cliquez sur l'option 'Constructeur de Site Web', puis sur l'option 'Pages' dans la barre d'outils de gauche. Sélectionnez la page sur laquelle vous souhaitez définir l'image d'arrière-plan de l'en-tête pour ouvrir les paramètres de la page. Vous pouvez uploader une image dans la section "Header Background Image" (image d'arrière-plan d'entête). Cliquez sur "Save" en haut de la page pour sauvegarder vos modifications. Veuillez noter que cela ne définira que l'arrière-plan de cette page. Une fois que vous avez téléchargé l'image d'arrière-plan de l'en-tête, plusieurs options sont disponibles.options d'image d'arrière-planVous pouvez définir. Vous pouvez également ajuster la façon dont l'image d'arrière-plan apparaît sur votre page.
Pour modifier la police, la taille, la couleur, et bien plus encore du texte du titre et du sous-titre de votre site web dans notreCréateur de Site WebVeuillez suivre ces étapes, s'il vous plaît : Se connecterà votre compte Dynadot. Sélectionnez "Mes Sites Web" dans le menu de gauche. Cliquez sur le bouton 'Modifier le site' à côté du créateur de site Web que vous souhaitez utiliser. Cliquez sur l'option 'Constructeur de site web', suivi de l'option 'Éditeur' dans la barre d'outils de gauche. Sous la section ""Header"" de notre éditeur de style, vous verrez ""Header Font"" et ""Subline Font"". Cliquez sur celui que vous souhaitez modifier. L'éditeur pour le titre et le sous-titre vous permet de modifier la couleur, la police, la taille, le poids (léger, normal, gras), le style (normal, italique, oblique), l'espacement des lettres du texte et vous permet de "transformer" facilement votre texte en majuscules, minuscules et première lettre en majuscule. Vous devriez voir votre titre et texte de sous-titre changer quand vous sélectionnez différentes options, ce qui vous permet d'avoir un aperçu de l'apparence de l'ensemble. Pour sauvegarder vos modifications, cliquez en dehors de l'éditeur, puis cliquez sur "Save" en haut de la page.
NotreCréateur de Site Webne peut accepter que des images qui sont10Mo ou moins de tailleSi votre image est plus grande que cela, vous avez deux options. L'une est de redimensionner l'image pour la rendre plus petite en largeur et hauteur, ce qui signifie également qu'elle sera plus petite en taille. L'autre option est d'utiliser un service de compression d'image, qui compressera l'image pour la rendre plus petite.Voici deux options pour compresser vos images :jpegmini.com tinypng.comSuivant, apprendrecomment ajouter une image à votre Constructeur de Site Web.
Notreconstructeur de site webajoute automatiquement un double espace lorsque vous appuyez sur la touche 'entrée' dans une zone de texte. Avoir un double espace entre les paragraphes sur votre site Web facilite la lecture pour les utilisateurs.Si vous voulez un espace simple à la place, vous devez maintenir la touche "maj" enfoncée quand vous appuyez sur "entrée". Comment changer la police, la couleur et la taille du contenu de mon site web ? Quelles sont les options de texte pour votre constructeur de sites web? Comment ajouter plus de texte à mon constructeur de site Web ?
Pour ajuster la transparence d'une couleur d'arrière-plan avec votre Créateur de Site Web, veuillez suivre ces étapes : Se connecterà votre compte Dynadot. Sélectionnez "Mes Sites Web" dans le menu de gauche. Cliquez sur le bouton 'Modifier le site' à côté du créateur de site Web que vous souhaitez utiliser. Cliquez sur l'option 'Constructeur de site web', suivi de l'option 'Éditeur' dans la barre d'outils de gauche. Cliquez sur le cercle à côté de la couleur de "Background" (arrière-plan) que vous voulez ajuster. Sélectionnez la couleur que vous voulez, puis utilisez le curseur coulissant pour ajuster la transparence. Cliquez sur "ENREGISTRER" en haut pour enregistrer vos modifications. Apprenez commentchanger la couleur de fondde différentes sections de votre site web. Vous pouvez égalementdéfinir le même fond d'écranpour toute votre page ou comment le fairesupprimez votre arrière-plancomplètement
Pour supprimer ou choisir de ne pas avoir de couleur ou d'image d'arrière-plan sur votre Créateur de Site Web, veuillez suivre ces étapes : Se connecterà votre compte Dynadot. Sélectionnez "Mes Sites Web" dans le menu de gauche. Cliquez sur le bouton 'Modifier le site' à côté du créateur de site Web que vous souhaitez utiliser. Cliquez sur l'option 'Constructeur de site web', suivi de l'option 'Éditeur' dans la barre d'outils de gauche. Cliquez sur l'arrière-plan (background) que vous voulez supprimer (chaque section possède le sien) dans l'éditeur de style. Si vous supprimez une couleur d'arrière-plan, cliquez sur l'icône "Poubelle" dans le coin haut à droite du cadre couleur. Si vous supprimez une image d'arrière-plan, cliquez sur l'icône "Poubelle" dans le coin bas droite de la vignette image. Faites ceci dans toutes les sections requises. Cliquez sur "ENREGISTRER" en haut pour enregistrer vos modifications.
Selon le modèle sur lequel vous vous trouvez et vos paramètres, il se peut que vous ne puissiez pas voir beaucoup de votre nouvelle couleur de fond ou image. Cela est dû au fait que chaque section a sacouleur d'arrière-plan ou image personnaliséeSi vous souhaitez définir la même couleur de fond ou la même image pour une page entière, suivez ces étapes : Se connecterà votre compte Dynadot. Sélectionnez "Mes Sites Web" dans le menu de gauche. Cliquez sur le bouton 'Modifier le site' à côté du créateur de site Web que vous souhaitez utiliser. Cliquez sur l'option 'Constructeur de site web', suivi de l'option 'Éditeur' dans la barre d'outils de gauche. En haut du menu de l'éditeur, vous verrez 'Fond' sous l'en-tête 'Site'. Cliquez sur 'Image de fond' pour changer votre image de fond, ou cliquez sur l'icône en forme de cercle à côté de l'option 'Fond' pour sélectionner une couleur pour votre fond. Si vous avez d'autres couleurs ou images d'arrière-plan sélectionnées pour d'autres sections de votre site internet, vous verrez seulement des parties de l'arrière-plan de la page. Vous pouvez supprimer ces autres arrière-plans en cliquant sur "Background" dans chaque section de l'éditeur de style et en cliquant sur l'icône "Poubelle". Cela supprimera la couleur de fond ou l'image et la rendratransparentpour que vous puissiez voir l'arrière-plan principal que vous avez défini. Cliquez sur "Save" en haut de page pour sauvegarder vos changements. Nous recommandons d'utiliser une image de taille comprise entre 1200 et 1500 pixels pour le fond de la page entière. Si vous avez des difficultés à télécharger votre image de fond, cela pourrait être la cause.pourquoi votre image ne pourra pas être téléchargée.Si vous ne souhaitez pas de fond pour votre site Web, apprenez commentsupprimer un arrière-plan ou choisir aucun arrière-planpas du tout