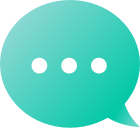Aftermarket
Manage Your Portfolio
 Search
Search Affiliate
Affiliate Reseller
ResellerHelpWebsite builderDesign/Style Editor
When you link text within our website builder, you may notice that there is an option labeled "Target" in the link settings pop up. Targeting allows you to control where the new page is displayed when the user clicks on your link. Here is a breakdown of what each link target setting means:New Window : This will open your link in a new window on the user's browser, keeping your website open in another window.Topmost Window : If you are using iframe* on your website, this will open your link in the topmost or main window of the user's browser.Same Window : If you are using iframe on your website, this will open the link within the same frame.Parent Window : If you are using iframe on your website, this will open your link one frame level from where it is located. For example, if you have 5 frames, your link will open in frame 4.*iframe is a window within a window (aka a HTML document inside an HTML document). This is something that you would have to add to your website builder through our code editor. An example of an iframe is our webpage snapshot tool, which can be used to see an un-cached view of a website.
To change the font, size, color, and more of your website's content text in our Website Builder, please follow these steps: Sign in to your Dynadot account. Select "My Websites" from the left-side menu bar. Click on the "Edit Site" button next to the website builder you want to use. Click on the "Website Builder" option, followed by the "Editor" option on the left-hand tool bar. Under the "Content" section of the editor menu, click on "Text." The text editor for your website's content will pop up giving you the following options: color, font, size, weight (light, normal, bold), style (normal, italic, oblique), letter spacing, line height, and allow you to easily "transform" your text into all uppercase, all lowercase, and all first letter capitalization. Please note that the changes you make here will apply to all content on your website. There are also changes you can make within your content when you click into the area of text you want to change. You should see your changes show as you make them. To save your changes, simply click out of the editor and then click "Save" at the top of the page. You can also set up different headers to be used on your site under "Header 1," "Header 2," and "Header 3" in the same section.
To change the background color of any section of your Website Builder, please follow these steps: Sign in to your Dynadot account. Select "My Websites" from the left-side menu bar. Click on the "Edit Site" button next to the website builder you want to use. Click on the "Website Builder" option, followed by the "Editor" option on the left-hand tool bar. You will see "Background" listed at the top of each section of our style editor. Click on the "Background" you would like to change. Select the color you would like to set as your background using our color spectrum or by entering the color's code. Click "SAVE" at the top to save your changes. You can also choose to keep some backgrounds, but make them more transparent. See how to adjust the transparency of your background. If you have added an image as your background, there are several options available to ensure your image looks the way you want.Learn how to set the same background for your entire page or how to remove your background completely.
If you want to remove an entire text box from your Website Builder, please follow these steps: Sign in to your Dynadot account. Select "My Websites" from the left-side menu bar. Click on the "Edit Site" button next to the website builder you want to use. Find the text box you want to remove and hover over it. (If you've been typing in the box and your cursor is blinking, you will need to click out first.) You should see a "Trash" icon that looks like a little trash can show in the top right corner of the text box. Click on the "Trash" icon and click "Save" at the top of the page. Learn how to add a text box to your Website Builder
Our Website Builder allows you to set 3 different headers to use within your website's content (this is different from your website's main header). To set text to use one of your headers, please follow these steps: Sign in to your Dynadot account. Select "My Websites" from the left-side menu bar. Click on the "Edit Site" button next to the website builder you want to use. Go to the page with the text you want to set to a certain header. Click in the text box and highlight the text you want to set to a header. A text editor will show above the text box. On the right side of the text box, you will see three vertical dots for the last button. Click on this button and you will probably see "Normal" selected as your paragraph setting. Click on this and select the header you want from the drop-down menu. Your text should now match your settings for that header. Click "Save" at the top of the page to save your changes.
There are a few options that are available to you after you've uploaded a background image in our Website Builder.If you've uploaded a header background image, you can access these options by following these steps: Sign in to your Dynadot account. Select "My Websites" from the left-side menu bar. Click on the "Edit Site" button next to the website builder you want to use. Click on the "Website Builder" option, followed by the "Editor" option on the left-hand tool bar. Click on "Background" under the "Header" section. If you've uploaded any other background image (for your whole site or cover section), you can access these options in the same place that you uploaded the image. After you've uploaded your background image, the options will appear below it.Here is more information about these options: Position: This allows you to adjust the position of the background image. The options include left top, center top, right top; left center, center center, right center; and left bottom, center bottom, right bottom. We recommend trying a few of the options to see where your image looks best. Size: The size of your background image. Options include auto, cover, and contain. Repeat: Whether or not your background image repeats on your website. The options are none, no-repeat, repeat, repeat-x (repeat along the x-axis only), repeat-y (repeat along the y-axis only)
Our Website Builder allows you to set 3 different headers to use within your website's content (this is different from your website's main header). To change the font, size, color, and more of your website's content headers, please follow these steps: Sign in to your Dynadot account. Select "My Websites" from the left-side menu bar. Click on the "Edit Site" button next to the website builder you want to use. Click on the "Website Builder" option, followed by the "Editor" option on the left-hand tool bar. Under the "Content" section of our style editor, click on "Header 1," "Header 2," or "Header 3." The text editor for each header allows you to set a color, font, size, weight (light, normal, bold), style (normal, italic, oblique), letter spacing, and allow you to easily "transform" your header into all uppercase, all lowercase, and all first letter capitalization. If you have any text set to the header you are changing, you will be able to see your changes as you make them. To save your changes, simply click out of the editor and then click "Save" at the top of the page. Please note that is best practice to set Header 1 as the largest font size, Header 2 middle, and Header 3 as the smallest font size.
When you create a text box in our Website Builder, a box of text options will appear above it when you click in the text box to type, including the AI-powered 'Ask AI' feature. Let's explore each option, from left to right:Ask AI to Generate New Text, Summarize, Expand Text, or Improve Writing. Undo: Undo the last thing you did within the text box. Redo: Redo the last thing you undid within the text box. Remove Format: This will remove any formatting you've added. Link Text: Use this button to add a link to your text. You can either highlight the text you want to link, then click the button or simply click on the button and enter the link you want and it will automatically add it to the text box as a full link (for example, http://www.dynadot.com). Unlink Text: Remove a link from within your text. This can only be used when your cursor is on text that has been linked. Then, to remove the link from that text, simply click the button and it will remove it. Align Text Right: This will align all of your text on the right side. You can either set this before you start typing by leaving your cursor in the line you want aligned right or simply highlight the existing text you want aligned right. Align Text Centered: This will align all of your text in the center. You can either set this before you start typing by leaving your cursor in the line you want centered or simply highlight the existing text you want to have centered. Align Text Left: This will align all of your text on the left. You can either set this before you start typing by leaving your cursor in the line you want aligned left or simply highlight the existing text you want aligned left. B for Bold: Click on the "B" button to make what you are going to type appear in bold or highlight the text you want to appear in bold and click on the "B" button. I for Italics: Click on the "I" button to make what you are going to type appear in italics or highlight the text you want to appear in italics and click on the "I" button. U for Underlined: Click on the "U" button to make what you are going to type appear underlined or highlight the text you want to appear underlined and click on the "U" button. Insert/Remove Bulleted List: Create a new bulleted list of items or remove an existing bulleted list of items. If you're creating a new bulleted list, you can either set this before you start typing by leaving your cursor in the line you want bulleted or simply highlight the existing text you want bulleted. Insert/Remove Numbered List: Create a new numbered list of items or remove an existing numbered list of items. If you're creating a new numbered list, you can either set this before you start typing by leaving your cursor in the line you want numbered or simply highlight the existing text you want numbered. Block Quote: This will put a section of your text in large quotes. The default is the paragraph your cursor is in when you click the button, but you can also include multiple paragraphs by highlighting all of the ones you want to include, then clicking the button. Decrease Indent: This button will not be able to be used unless you've already increased your indent. If you have increased the indent of your text too much, you can use this button to decrease it. Increase Indent: This will increase your text indent, moving your text over a few spaces to the right. You can either set this before you start typing or simply leave your cursor in the line you want indented and click the button to increase it. Horizontal Line: This will add a horizontal line to your cursor's current position in the text box, allowing you to visually segment your text content. Three Vertical Dots: Here you can find your header options. Type out your header, then highlight it and choose the header size you want from options 1-3 with 1 being the largest size. You may also customize the font, size, and color of your header here. Learn how to customize your content headersLearn how to adjust the font, color, size, and more of your website's content.
The carousel feature allows you to post various images in the header which will allow you to feature multiple things. This feature is a great way to promote all the amazing things your site has to offer. To get access to this new feature, you must have a Pro plan.How to add the carousel header background feature: Sign in to your Dynadot account. Select "My Websites" from the left-side menu bar. Click on the "Edit Site" button next to the website builder you want to use. At the top of your page, you will find the header section. If you hover your mouse over it, you will see two options that pop up: header design & header size. Click on the "Header Design" button, then click on "Background". Here you will see three options that you can choose from: image, carousel & video. Click the "Carousel" button and add the pictures you want to show. Click "Save" as well as the "Save" button on the top of the page. You should now see the carousel in your header. To see this live on your website, hit "Publish". How do I add the video background feature to my Website Builder?
If you want to move a text box to a different location on your Website Builder, please follow these steps: Sign in to your Dynadot account. Select "My Websites" from the left-side menu bar. Click on the "Edit Site" button next to the website builder you want to use. Find the text box you want to move and hover over it. (If you've been typing in the box and your cursor is blinking, you will need to click out first.) You should see a "Move" icon that looks like a cross with arrows on the ends in the top right corner of the text box. Click on the "Move" icon and drag the text box to the location you want. As you move it, you will see a blue line that shows you where your text box will be placed on the page. Please note that there is no way to move a text box between pages. We recommend simply creating a new text box on the other page and copying and pasting the text into it. To save your changes, click "Save" at the top of the page. Learn how to remove a text box from your website builder