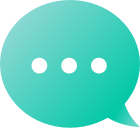Domínios
Encontre o seu domínio
Pós-mercado
Gerencie sua carteira
 Domínios expirados
Domínios expirados Afiliado
Afiliado Revendedor
Revendedor Ferramentas de Suporte
Ferramentas de SuporteAjudaConstrutor de sitesEditor de Design/Estilo
Quando vocêtexto do linkdentro de nossoconstrutor de sites, você pode notar que há uma opção rotulada Alvo nas configurações de link pop up. Segmentar permite que você controle onde a nova página é exibida quando o usuário clica no seu link. Aqui está uma explicação de o que significa cada configuração de alvo de link:Nova Janela Isso abrirá seu link em uma nova janela no navegador do usuário, mantendo seu site aberto em outra janela.Janela mais alta Se você estiver usando o iframe* em seu site, isso abrirá seu link na janela mais superior ou principal do navegador do usuário.Mesma Janela Se você estiver usando um iframe em seu site, isso abrirá o link dentro do mesmo quadro.Janela Principal Se você estiver usando iframe em seu website, isso abrirá seu link um nível de frame de onde ele está localizado. Por exemplo, se você tiver 5 frames, seu link será aberto no frame 4.*iframe é uma janela dentro de uma janela (também conhecido como um documento HTML dentro de um documento HTML). Isso é algo que você teria que adicionar ao seu construtor de sites através do nosso editor de código. Um exemplo de um iframe é o nossoferramenta de captura de página da webque pode ser usado para ver um-em cachevisualização de um website
Para alterar a cor do plano de fundo de qualquer seção do seu site no Construtor de Sites, siga estes passos: Entrarpara sua conta Dynadot. Selecione "Meus sites" na barra de menu do lado esquerdo. Clique no botão 'Editar Site' ao lado do construtor de sites que você deseja usar. Clique na opção 'Construtor de sites', seguida da opção 'Editor' na barra de ferramentas à esquerda. Você verá o "Plano de Fundo" listado na parte superior de cada seção do nosso editor de estilo. Clique no "Plano de Fundo" que você gostaria de alterar. Selecione a cor que você gostaria de definir como seu plano de fundo usando o nosso espectro de cores ou digitando o código da cor. Clique em "SALVAR" no topo para salvar as alterações. Você também pode optar por manter alguns planos de fundo, mas torná-los mais transparentes. Veja como fazerajustar a transparênciado seu fundo. Se você adicionou uma imagem como plano de fundo, existem várias opções disponíveis.opçõesdisponível para garantir que sua imagem fique do jeito que você deseja.Aprenda comodefinir o mesmo plano de fundopara toda a sua página ou como fazerremova seu fundocompletamente
Para alterar a fonte, tamanho, cor e mais do texto do conteúdo do seu site no nossoCriador de SitesPor favor, siga estes passos: Entrarpara sua conta Dynadot. Selecione "Meus sites" na barra de menu do lado esquerdo. Clique no botão 'Editar Site' ao lado do construtor de sites que você deseja usar. Clique na opção 'Construtor de sites', seguida da opção 'Editor' na barra de ferramentas à esquerda. Na seção de conteúdo do menu do editor, clique em Texto. O editor de texto para o conteúdo do seu website irá surgir, oferecendo as seguintes opções: cor, fonte, tamanho, peso (leve, normal, negrito), estilo (normal, itálico, oblíquo), espaçamento entre letras, altura de linha, e permitirá que você facilmente transforme seu texto para maiúsculas, minúsculas e todas as letras em caixa alta.Por favor, observe que as alterações que você fizer aqui se aplicarão a todo o conteúdo do seu site. Também existemmudanças que você pode fazer dentro do seu conteúdoquando você clica na área de texto que deseja alterar. Você deve ver as alterações exibidas ao criá-las. Para salvar suas alterações, basta clicar fora do editor e depois em "Salvar" na parte superior da página. Você também podeconfigurar cabeçalhos diferentespara ser usado em seu site sob "Cabeçalho 1,", "Cabeçalho 2," e "Cabeçalho 3" na mesma seção.
Se você deseja remover uma caixa de texto inteira do seuCriador de SitesPor favor, siga estes passos: Entrarpara sua conta Dynadot. Selecione "Meus sites" na barra de menu do lado esquerdo. Clique no botão 'Editar Site' ao lado do construtor de sites que você deseja usar. Localize a caixa de texto que deseja remover e passe o mouse sobre ela. (Se estiver digitando na caixa e seu cursor estiver piscando, você precisará clicar fora primeiro). Você deve ver um ícone de "Lixeira" no canto superior direito da caixa de texto. Clique no ícone de "Lixeira" e clique em "Salvar" na parte superior da página. Aprendercomo adicionar uma caixa de texto ao seu construtor de sites
NossoCriador de Sitespermite que vocêdefinir 3 cabeçalhos diferentespara usar dentro do conteúdo do seu site (isso é diferente do seucabeçalho principal do sitePara definir o texto para usar um dos seus cabeçalhos, siga estas etapas: Entrarpara sua conta Dynadot. Selecione "Meus sites" na barra de menu do lado esquerdo. Clique no botão 'Editar Site' ao lado do construtor de sites que você deseja usar. Vá até a página com o texto que você deseja usar com um determinado cabeçalho. Clique na caixa de texto e realce o texto desejado. Um editor de texto aparecerá acima da caixa de texto. No lado direito da caixa de texto, você verá três pontos verticais para o último botão. Clique neste botão e provavelmente verá 'Normal' selecionado como a configuração do seu parágrafo. Clique nisso e selecione o cabeçalho desejado no menu suspenso. Seu texto agora deve corresponder às configurações desse cabeçalho. Clique em "Salvar", na parte superior da página, para salvar suas alterações.
Existem algumas opções disponíveis para você depois de tercarregou uma imagem de plano de fundoem nossoCriador de Sites.Se tiver carregado uma imagem de plano de fundo no cabeçalho, você poderá acessar essas opções seguindo estes passos: Entrarpara sua conta Dynadot. Selecione "Meus sites" na barra de menu do lado esquerdo. Clique no botão 'Editar Site' ao lado do construtor de sites que você deseja usar. Clique na opção 'Construtor de sites', seguida da opção 'Editor' na barra de ferramentas à esquerda. Clique em "Fundo" abaixo da seção "Cabeçalho". Se tiver carregado qualquer outra imagem de plano de fundo (para todo o site ou uma seção), você poderá acessar essas opções no mesmo local em que carregou a imagem. Depois de carregar a imagem de plano de fundo, as opções aparecerão abaixo dela.Aqui estão mais informações sobre essas opções: PosiçãoIsso permite ajustar a posição da imagem de fundo. As opções incluem canto superior esquerdo, centro superior, canto superior direito; centro esquerdo, centro, centro direito; e canto inferior esquerdo, centro inferior, canto inferior direitoRecomendamos experimentar algumas das opções para ver onde sua imagem fica melhor. Tamanho:O tamanho da sua imagem de fundo. As opções incluem auto, cover e contain. Repetir:Se a imagem de fundo se repete ou não no seu site. As opções são nenhuma, não repetir, repetir, repetir-x (repetir apenas ao longo do eixo x), repetir-y (repetir apenas ao longo do eixo y).
A funcionalidade de carrossel permite que você poste várias imagens no cabeçalho, o que permitirá destacar várias coisas. Essa funcionalidade é uma ótima maneira de promover todas as coisas incríveis que o seu site tem a oferecer. Para ter acesso a essa nova funcionalidade, você deve ter um.Proplano Como adicionar o recurso de carrossel ao plano de fundo do cabeçalho: Entrarpara sua conta Dynadot. Selecione "Meus sites" na barra de menu do lado esquerdo. Clique no botão 'Editar Site' ao lado do construtor de sites que você deseja usar. No topo da sua página, você encontrará a seção de cabeçalho. Se você passar o mouse sobre ele, verá duas opções que aparecem: design do cabeçalho e tamanho do cabeçalho. Clique no botão de "Design do cabeçalho", depois clique em "Plano de fundo". Aqui você verá três opções das quais pode escolher: imagem, carrossel e vídeo. Clique no botão de "Carrossel" e adicione as imagens que você deseja exibir. Clique em "Salvar", bem como no botão de "Salvar" na parte superior da página. Agora você deve ver o carrossel no seu cabeçalho. Para ver no seu site, clique em "Publicar". Como faço para adicionar o recurso de vídeo ao plano de fundo do meu Construtor de Sites?
Quando vocêcriar uma caixa de textoem nossoCriador de Sites, uma caixa de opções de texto aparecerá acima dela quando você clicar na caixa de texto para digitar, incluindo o recurso 'Pergunte à IA' com tecnologia de inteligência artificial. Vamos explorar cada opção, da esquerda para a direita:Pergunte à IAPara Gerar Novo Texto, Resumir, Expandir Texto ou Melhorar a Escrita. DesfazerDesfaça a última coisa que você fez dentro da caixa de texto. RefaçaRefazer a última coisa que você desfez dentro da caixa de texto. Remover formatação:Isso removerá qualquer formatação que você tenha adicionado. Texto do link:Use este botão paraadicionar um link ao seu textoVocê pode destacar o texto que deseja vincular, em seguida, clicar no botão ou simplesmente clicar no botão e inserir o link desejado e ele será adicionado automaticamente à caixa de texto como um link completo (por exemplo, http://www.dynadot.com). Desvincular texto:Remova um link de dentro do seu texto. Isso só pode ser feito quando o cursor estiver no texto que foi vinculado. Em seguida, para remover o link desse texto, basta clicar no botão e ele será removido. Alinhar texto à direita:Isso alinhará todo o seu texto no lado direito. Você pode configurar isso antes de começar a digitar, deixando o cursor na linha em que deseja alinhar à direita ou simplesmente destacando o texto existente que deseja alinhar à direita. alinhamento de texto centradoIsso alinhará todo o seu texto no centro. Você pode configurar isso antes de começar a digitar, deixando o cursor na linha em que deseja centralizar ou simplesmente destacando o texto existente que deseja centralizar. Alinhar texto à esquerda:Isso alinhará todo o seu texto à esquerda. Você pode configurar isso antes de começar a digitar, deixando o cursor na linha que deseja alinhar à esquerda ou simplesmente destacando o texto existente que deseja alinhar à esquerda. B de ousadoClique no botão "B" para fazer com que o que você vai digitar apareça em negrito ou destaque o texto que você deseja que apareça em negrito e clique no botão "B". Eu por ItálicoClique no botão "I" para fazer com que o que você vai digitar apareça em itálico ou destaque o texto que você deseja que apareça em itálico e clique no botão "I". U por SublinhadoClique no botão "U" para fazer com que o que você vai digitar apareça sublinhado ou destaque o texto que deseja que apareça sublinhado e clique no botão "U". Inserir/Remover lista com marcadores:Crie uma nova lista com marcadores de itens ou remova uma lista existente com marcadores de itens. Se estiver criando uma nova lista com marcadores, você pode configurá-la antes de começar a digitar, deixando o cursor na linha em que deseja os marcadores ou simplesmente destacando o texto existente que deseja com marcadores. Inserir/Remover Lista Numerada:Crie uma nova lista numerada de itens ou remova uma lista numerada existente de itens. Se você está criando uma nova lista numerada, você pode configurar isso antes de começar a digitar deixando o cursor na linha que você quer numerar ou simplesmente destacando o texto existente que você quer numerar. Citação em bloco:Isso colocará uma seção do seu texto entre aspas grandes. O padrão é o parágrafo em que o cursor está quando você clica no botão, mas você também pode incluir vários parágrafos destacando todos os que deseja incluir e, em seguida, clicando no botão. Diminuir recuo:Este botão não poderá ser utilizado a menos que você já tenha aumentado o recuo do seu texto. Se você aumentou o recuo do texto demais, você pode usar esse botão para diminuí-lo. Aumentar recuo:Isso aumentará o recuo do texto, movendo seu texto algumas posições para a direita. Você pode definir isso antes de começar a digitar ou simplesmente deixar o cursor na linha em que deseja aplicar o recuo e clicar no botão para aumentá-lo. Heading Selection Box:Está definido como Parágrafo por padrão. Você pode usar o menu suspenso para alterar o estilo do texto para Parágrafo, Título 1/2/3 ou código. Font Family/Size/Color/Background Color:Cada um deles tem um menu suspenso onde você pode clicar para personalizar a fonte, o tamanho, a cor e a cor de fundo. Três pontos verticaisAqui você pode encontrar Formatação e Caracteres Especiais. A formatação inclui Tachado, Subscrito, Sobrescrito, Código e Linha Horizontal. Os caracteres especiais incluem Moeda, Texto, Matemáticos, Setas, caracteres Latinos. Aprendercomo personalizar os cabeçalhos do seu conteúdo.Aprendercomo ajustar a fonte, cor, tamanho e mais do conteúdo do seu site.
NossoCriador de Sitespermite que você defina 3 cabeçalhos diferentes para usar dentro do conteúdo do seu site (isso é diferente do seu...cabeçalho principal do sitePara alterar a fonte, tamanho, cor e mais dos cabeçalhos de conteúdo do seu site, siga estas etapas: Entrarpara sua conta Dynadot. Selecione "Meus sites" na barra de menu do lado esquerdo. Clique no botão 'Editar Site' ao lado do construtor de sites que você deseja usar. Clique na opção 'Construtor de sites', seguida da opção 'Editor' na barra de ferramentas à esquerda. Na seção de "Conteúdo" do nosso editor de estilo, clique em "Cabeçalho 1", "Cabeçalho 2" ou "Cabeçalho 3". O editor de cada cabeçalho permite que você altere a cor do texto, fonte, tamanho, peso (leve, normal, negrito), estilo (normal, itálico, oblíquo) e o espaçamento entre as letra, além de permitir que você facilmente deixe seu texto em letras maiúsculas, minúsculas ou só as iniciais maiúsculas. Se você tiver algum textoconfigurar no cabeçalhoVocê está mudando, poderá ver suas mudanças à medida que as faz. Para salvar suas alterações, basta clicar fora do editor e depois em "Salvar" na parte superior da página. Por favor, note que é uma prática recomendada definir o Cabeçalho 1 como o tamanho de fonte maior, o Cabeçalho 2 como médio e o Cabeçalho 3 como o tamanho de fonte menor.
Se você quiser mover uma caixa de texto para uma localização diferente em seuCriador de SitesPor favor, siga estes passos: Entrarpara sua conta Dynadot. Selecione "Meus sites" na barra de menu do lado esquerdo. Clique no botão 'Editar Site' ao lado do construtor de sites que você deseja usar. Localize a caixa de texto que deseja mover e passe o mouse sobre ela. (Se estava digitando na caixa e seu cursor continua piscando, será preciso clicar primeiro fora da caixa primeiro). Você deve ver um ícone de "Mover", que parece uma cruz com setas nas extremidades, no canto superior direito da caixa de texto. Clique no ícone de "Mover" e arraste a caixa de texto para o local desejado. Conforme você o move, você verá uma linha azul que mostra onde sua caixa de texto será colocada na página.Por favor, observe que não há como mover uma caixa de texto entre as páginas. Recomendamos simplesmentecriando uma nova caixa de textona outra página e copiar e colar o texto nele. Para salvar suas alterações, clique em "Salvar" na parte superior da página. Aprendercomo remover uma caixa de texto do seu construtor de sites