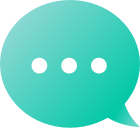Los dominios
Encuentra tu Dominio
 La búsqueda.
La búsqueda. Afiliado
Afiliado Revendedor
Revendedor Herramientas de Soporte
Herramientas de SoporteAyudaConstructor de sitios webEditor de Diseño/Estilo
Negrita, cursiva y subrayado de palabras individuales en tu contenido dentro de nuestro...constructor de sitios webPor favor, siga estos pasos: Iniciar sesión.a tu cuenta de Dynadot. Seleccione "Mis sitios web" del menú lateral izquierdo. Haz clic en el botón 'Editar sitio' junto al creador de sitios web que deseas utilizar. Ve a la página con el texto que deseas poner en negrita, cursiva o subrayado. Haga clic en el cuadro de texto y resalte el texto que desea editar. Un editor de texto aparecerá encima del cuadro de texto. Verás un botón con la letra "B" para negrita, "I" para itálica y "U" para subrayado. Haz clic en el o los que desees aplicar a tu texto. Haz clic en 'Guardar' en la parte superior de la página para guardar tus cambios.
Su navegación se encuentra debajo del título de su sitio web y lista y enlaza a las demás páginas de su sitio web. Para cambiar la fuente, tamaño, color y más del texto de navegación de su sitio web en nuestroCreador de sitios webPor favor, siga estos pasos: Iniciar sesión.a tu cuenta de Dynadot. Seleccione "Mis sitios web" del menú lateral izquierdo. Haz clic en el botón 'Editar sitio' junto al creador de sitios web que deseas utilizar. Haga clic en la opción 'Constructor de sitios web', seguido por la opción 'Editor' en la barra de herramientas de la izquierda. En la sección "Navegación" de nuestro editor de estilo, verás tanto "Enlaces" como "Enlace Activo". La edición de "Enlaces" hará cambios en toda tu navegación, mientras que la edición de "Enlace Activo" hará cambios en la página en la que el usuario se encuentra actualmente, la página activa (solo se puede cambiar el color para un enlace activo). Haz clic en 'Enlaces' y nuestro editor te permitirá cambiar el color del texto, la fuente, el tamaño, el grosor (ligero, normal, negrita), el estilo (normal, cursiva, oblicua), la decoración (normal, subrayado), el espaciado entre letras, y te permitirá transformar fácilmente tu texto en todo mayúsculas, todo minúsculas y capitalización de la primera letra. Si quieres establecer tu enlace activo a otro color para que resalte, haz clic en 'Enlace Activo' y establece el color que desees. Con ambos editores, deberías ver tus cambios mostrarse a medida que los haces. Para guardar los cambios, simplemente haga clic fuera del editor y luego en 'Guardar' en la parte superior de la página. ¿Cómo agrego páginas a mi Constructor de Sitios Web? ¿Cómo cambio el nombre de una página en mi sitio web en su Constructor de Sitios web? ¿Cómo puedo cambiar el orden de las páginas en la navegación de mi sitio web usando su Website Builder?
Es una buena idea hacerenlacesdentro de tu contenido un color diferente, para que sea más fácil para los usuarios ver que tu texto está vinculado. Aunque los enlaces suelen ser azules, puedes hacer que se muestren en cualquier color en nuestraCreador de sitios webPara establecer el color de tu enlace, sigue estas instrucciones: Iniciar sesión.a tu cuenta de Dynadot. Seleccione "Mis sitios web" del menú lateral izquierdo. Haz clic en el botón 'Editar sitio' junto al creador de sitios web que deseas utilizar. Haga clic en la opción 'Constructor de sitios web', seguido por la opción 'Editor' en la barra de herramientas de la izquierda. Bajo la sección 'Contenido' de nuestro editor de estilo, haz clic en 'Enlace'. Aparecerá un editor que te permitirá establecer el color de tus enlaces. Deberías ver cómo tus cambios se muestran a medida que los realizas. Estos cambios se aplicarán a todos los enlaces dentro del contenido de tu sitio web. Para guardar los cambios, simplemente haga clic fuera del editor y luego en 'Guardar' en la parte superior de la página. Tenga en cuenta que este archivo de ayuda se refiere a los enlaces dentro de su contenido. Hay diferentesinstrucciones para cambiar el color de los enlaces de navegaciónTraduzca el siguiente texto al español. Requerido en la industria del dominio profesional. Se prohíbe traducir asteriscos, marcas, símbolos y etiquetas HTML. Solo incluya la traducción en la respuesta.
Cada una de tus páginas en tuconstructor de sitios webpuede tener una imagen de fondo de encabezado diferente. Para establecer la imagen de fondo del encabezado para una página, siga estos pasos: Iniciar sesión.a tu cuenta de Dynadot. Seleccione "Mis sitios web" del menú lateral izquierdo. Haz clic en el botón 'Editar sitio' junto al creador de sitios web que deseas utilizar. Haga clic en la opción de 'Constructor de Sitios Web', seguido por la opción de 'Páginas' en la barra de herramientas izquierda. Seleccione la página en la que desea establecer la imagen de fondo del encabezado para abrir la configuración de la página. Puede cargar una imagen en la sección de "Imagen de fondo del encabezado". Haz clic en 'Guardar' en la parte superior de la página para guardar tus cambios. Ten en cuenta que esto solo establecerá el fondo para esa página. Una vez que hayas subido la imagen de fondo del encabezado, hay varias opciones disponibles.opciones de imagen de fondoPuede configurar. También puede ajustar cómo aparece la imagen de fondo en su página.
Para cambiar la fuente, tamaño, color y más del texto del título y subtítulo de tu sitio web en nuestroCreador de sitios webPor favor, siga estos pasos: Iniciar sesión.a tu cuenta de Dynadot. Seleccione "Mis sitios web" del menú lateral izquierdo. Haz clic en el botón 'Editar sitio' junto al creador de sitios web que deseas utilizar. Haga clic en la opción 'Constructor de sitios web', seguido por la opción 'Editor' en la barra de herramientas de la izquierda. En la sección "Encabezado" de nuestro editor de estilo, verás "Fuente del encabezado" y "Fuente de la sublínea." Haz clic en la que deseas cambiar. El editor tanto para el título del encabezado como para el subtítulo te permite cambiar el color de texto, la fuente, el tamaño, el peso (ligero, normal, en negrita), el estilo (normal, cursiva, oblicua), el espaciado entre letras, y te permite transformar fácilmente tu texto en mayúsculas, minúsculas y con la capitalización de la primera letra. Deberías ver cómo tu título y subtítulo cambian al seleccionar diferentes opciones, permitiéndote ver cómo se ve todo. Para guardar los cambios, simplemente haga clic fuera del editor y luego en 'Guardar' en la parte superior de la página.
NuestroCreador de sitios websolo se pueden aceptar imágenes que sean10MB o menos de tamañoSi tu imagen es más grande que esto, tienes dos opciones. Una es redimensionar la imagen para que sea más pequeña en ancho y alto, lo que también debería significar que es más pequeña en tamaño. La segunda opción es utilizar un servicio de compresión de imágenes, que comprimirá la imagen en un tamaño más pequeño.Aquí hay dos opciones para comprimir tus imágenes:jpegmini.com tinypng.comSiguiente, aprendercómo agregar una imagen a tu Constructor de Sitios WebTraduzca el siguiente texto al español. Requerido en la industria del dominio profesional. Se prohíbe traducir asteriscos, marcas, símbolos y etiquetas HTML. Solo incluya la traducción en la respuesta.
Nuestroconstructor de sitios webagrega automáticamente un espacio doble cuando presionas la tecla 'intro' en un cuadro de texto. Tener un espacio doble entre párrafos en tu sitio web ayuda a que sea más fácil para los usuarios leerlo.Si quieres hacer un espacio sencillo en lugar de un espacio doble entre párrafos, debes mantener presionada la tecla 'shift' cuando presiones 'enter'. ¿Cómo puedo cambiar la fuente, el color y el tamaño del contenido de mi sitio web? ¿Cuáles son las opciones de texto para tu constructor de sitios web? ¿Cómo puedo agregar más texto a mi constructor de sitios web?
Para ajustar la transparencia de un color de fondo de tu Constructor de Sitios Web, por favor sigue estos pasos: Iniciar sesión.a tu cuenta de Dynadot. Seleccione "Mis sitios web" del menú lateral izquierdo. Haz clic en el botón 'Editar sitio' junto al creador de sitios web que deseas utilizar. Haga clic en la opción 'Constructor de sitios web', seguido por la opción 'Editor' en la barra de herramientas de la izquierda. Haz clic en el círculo junto al color de fondo que deseas ajustar. Seleccione el color que desee, luego utilice la barra deslizante para ajustar la transparencia. Haga clic en "GUARDAR" en la parte superior para guardar los cambios. Aprende cómocambiar el color de fondode diferentes secciones de su sitio web. También puedesestablecer el mismo fondopara toda tu página o cómo hacerloeliminar tu fondocompletamente
Para eliminar o elegir ningún color de fondo o imagen en tu Creador de sitios web, por favor sigue estos pasos: Iniciar sesión.a tu cuenta de Dynadot. Seleccione "Mis sitios web" del menú lateral izquierdo. Haz clic en el botón 'Editar sitio' junto al creador de sitios web que deseas utilizar. Haga clic en la opción 'Constructor de sitios web', seguido por la opción 'Editor' en la barra de herramientas de la izquierda. Haz clic en el fondo que deseas eliminar (cada sección tiene uno propio) en el editor de estilo. Si estás eliminando un color de fondo, haz clic en el ícono 'Papelera' en la esquina superior derecha de la sección de colores. Si estás eliminando una imagen de fondo, haz clic en el ícono "Papelera" en la esquina inferior derecha de la miniatura de la imagen. Haga esto en tantas secciones como necesite. Haga clic en "GUARDAR" en la parte superior para guardar los cambios.
Dependiendo de la plantilla en la que te encuentres y tu configuración, es posible que no puedas ver mucho de tu nuevo color de fondo o imagen. Esto se debe a que cada sección tiene sucolor de fondo o imagen propiaSi deseas establecer el mismo color de fondo o imagen para toda una página, sigue estos pasos: Iniciar sesión.a tu cuenta de Dynadot. Seleccione "Mis sitios web" del menú lateral izquierdo. Haz clic en el botón 'Editar sitio' junto al creador de sitios web que deseas utilizar. Haga clic en la opción 'Constructor de sitios web', seguido por la opción 'Editor' en la barra de herramientas de la izquierda. En la parte superior del menú del editor, verás 'Fondo' bajo el encabezado 'Sitio'. Haz clic en 'Imagen de fondo' para cambiar tu imagen de fondo, o haz clic en el icono circular junto a la opción 'Fondo' para seleccionar un color para tu fondo. Si tiene seleccionados otros colores de fondo o imágenes de fondo para otras secciones de su sitio web, solo podrá ver una parte del fondo de la página. Puede eliminar estos otros fondos haciendo clic en "Fondo" en cada sección del editor de estilo y luego haciendo clic en el icono de "Basura". Esto eliminará el color de fondo o la imagen y lo harátransparentepara que puedas ver el fondo principal que estableciste. Haga clic en "Guardar" en la parte superior para guardar sus cambios. Recomendamos usar una imagen que tenga entre 1200 y 1500 píxeles como fondo de toda la página. Si tienes problemas para subir tu imagen de fondo, este podría ser el motivo.por qué tu imagen no se subiráTraduzca el siguiente texto al español. Requerido en la industria del dominio profesional. Se prohíbe traducir asteriscos, marcas, símbolos y etiquetas HTML. Solo incluya la traducción en la respuesta.Si no quiere ningún fondo para su sitio web, aprenda cómoeliminar un fondo o elegir sin fondoen absoluto