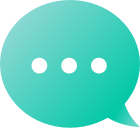Domínios
Encontre o seu domínio
Pós-mercado
Gerencie sua carteira
 Domínios expirados
Domínios expirados Afiliado
Afiliado Revendedor
Revendedor Ferramentas de Suporte
Ferramentas de SuporteAjudaConstrutor de sitesEditor de Design/Estilo
Negrito, itálico e sublinhado de palavras individuais em seu conteúdo dentro de nosso...construtor de sitesPor favor, siga estes passos: Entrarpara sua conta Dynadot. Selecione "Meus sites" na barra de menu do lado esquerdo. Clique no botão 'Editar Site' ao lado do construtor de sites que você deseja usar. Vá para a página com o texto a ser colocado em negrito, itálico ou sublinhado. Clique na caixa de texto e realce o texto que deseja editar. Um editor de texto será exibido acima da caixa de texto. Você verá um botão com um "B" para negrito, "I" para itálico e "U" para sublinhado. Clique na opção que você deseja adicionar ao seu texto. Clique em "Salvar", na parte superior da página, para salvar suas alterações.
Sua navegação está localizada abaixo do título do seu site e lista e vincula às outras páginas do seu site. Para alterar a fonte, tamanho, cor e outros aspectos do texto de navegação do seu site em nossoCriador de SitesPor favor, siga estes passos: Entrarpara sua conta Dynadot. Selecione "Meus sites" na barra de menu do lado esquerdo. Clique no botão 'Editar Site' ao lado do construtor de sites que você deseja usar. Clique na opção 'Construtor de sites', seguida da opção 'Editor' na barra de ferramentas à esquerda. Na seção de "Navegação" do nosso editor de estilos, você verá "Links" e "Link Ativo". Editar "Links" fará alterações em toda a navegação, enquanto a edição de "Link Ativo" fará alterações na página onde o usuário estiver - a página ativa (somente a cor do link ativo pode ser alterada). Clique em "Links" e o nosso editor permitirá que você altere a cor do texto, fonte, tamanho, peso (leve, normal, negrito), estilo (normal, itálico, oblíquo), decoração (normal, sublinhado) e o espaçamento entre as letra, além de permitir que você facilmente deixe seu texto em letras maiúsculas, minúsculas ou só as iniciais maiúsculas. Se quiser atribuir outra cor a um link ativo, para que ele se destaque, clique em "Link Ativo" e escolha a cor desejada. Em ambos os editores, você verá suas alterações à medida que as fizer. Para salvar suas alterações, basta clicar fora do editor e depois em "Salvar" na parte superior da página. Como faço para adicionar páginas ao meu Construtor de Sites? Como faço para alterar o nome de uma página do meu site no Construtor de Sites? Como faço para alterar a ordem das páginas na navegação do meu site usando o Construtor de Sites?
É uma boa ideia fazerlinksdentro do seu conteúdo uma cor diferente, para que seja mais fácil para os usuários verem que seu texto está vinculado. Embora os links geralmente sejam azuis, você pode fazê-los aparecer em qualquer cor em nossa plataformaCriador de SitesPara definir a cor do seu link, siga estas instruções: Entrarpara sua conta Dynadot. Selecione "Meus sites" na barra de menu do lado esquerdo. Clique no botão 'Editar Site' ao lado do construtor de sites que você deseja usar. Clique na opção 'Construtor de sites', seguida da opção 'Editor' na barra de ferramentas à esquerda. Na seção de "Conteúdo" do nosso editor de estilos, clique em "Link". Um editor aparecerá permitindo que você escolha a cor dos seus links. Você deve ver as alterações exibidas à medida que elas forem feitas. Essas alterações serão aplicadas a todos os links do conteúdo do seu site. Para salvar suas alterações, basta clicar fora do editor e depois em "Salvar" na parte superior da página. Por favor, note que este arquivo de ajuda se refere aos links dentro do seu conteúdo. Existem diferentesinstruções para alterar a cor dos links de navegação.
Para alterar a fonte, tamanho, cor e muito mais do texto do título e subtítulo do seu site em nossoCriador de SitesPor favor, siga estes passos: Entrarpara sua conta Dynadot. Selecione "Meus sites" na barra de menu do lado esquerdo. Clique no botão 'Editar Site' ao lado do construtor de sites que você deseja usar. Clique na opção 'Construtor de sites', seguida da opção 'Editor' na barra de ferramentas à esquerda. Sob a seção "Cabeçalho&@ do nosso editor de estilo, você verá "Fonte do Cabeçalho" e "Fonte da Sublinha." Clique na que você deseja alterar. O editor tanto para o título do cabeçalho quanto para a linha de sublinha permite que você altere a cor do texto, a fonte, o tamanho, o peso (leve, normal, negrito), o estilo (normal, itálico, oblíquo), o espaçamento entre letras, e permite que você facilmente transforme seu texto em maiúsculas, minúsculas ou com a primeira letra em maiúscula. Você deve ver seu título de cabeçalho e o texto do subtítulo sendo alterado conforme você seleciona opções diferentes, permitindo que você veja como tudo fica. Para salvar suas alterações, basta clicar fora do editor e depois em "Salvar" na parte superior da página.
Cada uma das suas páginas no seuconstrutor de sitespode ter uma imagem de fundo do cabeçalho diferente. Para definir a imagem de fundo do cabeçalho de uma página, siga estas etapas: Entrarpara sua conta Dynadot. Selecione "Meus sites" na barra de menu do lado esquerdo. Clique no botão 'Editar Site' ao lado do construtor de sites que você deseja usar. Clique na opção 'Construtor de Sites', seguido da opção 'Páginas' na barra de ferramentas à esquerda. Selecione a página em que deseja definir a imagem de fundo do cabeçalho para abrir as configurações da página. Você pode carregar uma imagem na seção de "Imagem de plano de fundo do cabeçalho". Clique em "Salvar", na parte superior da página, para salvar suas alterações. Por favor, observe que isso só definirá o plano de fundo para essa página. Depois de ter carregado a imagem de fundo do cabeçalho, existem várias opções disponíveis.opções de imagem de fundoVocê pode definir. Você também pode ajustar como a imagem de fundo aparece em sua página.
NossoCriador de Sitessó pode aceitar imagens que sejam10MB ou menor em tamanhoSe a sua imagem for maior que isso, você tem duas opções. Uma é redimensionar a imagem para ficar menor em largura e altura, o que também significa que ela vai ocupar menos espaço. A outra opção é usar um serviço de compressão de imagem, que comprimirá a imagem em um tamanho menor.Aqui estão duas opções para compactar suas imagens:jpegmini.com tinypng.comSeguinte, aprendercomo adicionar uma imagem ao seu Construtor de Sites.
Nossoconstrutor de sitesadiciona automaticamente um espaço duplo quando você pressiona a tecla 'enter' em uma caixa de texto. Ter um espaço duplo entre parágrafos no seu site ajuda os usuários a lerem mais facilmente.Se você quiser criar um único espaço em vez de um espaço duplo entre os parágrafos, é necessário manter pressionada a tecla "Shift" quando pressionar "Enter". Como alterar a fonte, cor e tamanho do conteúdo do meu site? Quais são as opções de texto para o seu construtor de sites? Como adiciono mais texto ao meu criador de sites?
Para ajustar a transparência da cor de plano de fundo do seu Construtor de Sites, siga estes passos: Entrarpara sua conta Dynadot. Selecione "Meus sites" na barra de menu do lado esquerdo. Clique no botão 'Editar Site' ao lado do construtor de sites que você deseja usar. Clique na opção 'Construtor de sites', seguida da opção 'Editor' na barra de ferramentas à esquerda. Clique no círculo ao lado da cor de "Plano de Fundo" que você gostaria de ajustar. Selecione a cor desejada e, em seguida, use a barra deslizante para ajustar a transparência. Clique em "SALVAR" no topo para salvar as alterações. Aprenda comomudar a cor de fundode diferentes seções do seu site. Você também podedefinir o mesmo plano de fundopara toda a sua página ou como fazerremova seu fundocompletamente
Para remover o plano de fundo ou imagem do seu Construtor de Sites, siga estes passos: Entrarpara sua conta Dynadot. Selecione "Meus sites" na barra de menu do lado esquerdo. Clique no botão 'Editar Site' ao lado do construtor de sites que você deseja usar. Clique na opção 'Construtor de sites', seguida da opção 'Editor' na barra de ferramentas à esquerda. Clique no plano de fundo que deseja remover (cada seção tem o seu próprio) no editor de estilo. Se quiser remover uma cor do plano de fundo, clique no ícone de "Lixeira" no canto superior direito da seção de cores. Se quiser remover uma imagem do plano de fundo, clique no ícone de "Lixeira" no canto inferior direito da miniatura da imagem. Repita com quantas seções precisar. Clique em "SALVAR" no topo para salvar as alterações.
Dependendo do modelo em que você está e das suas configurações, você pode não conseguir ver muito da sua nova cor de fundo ou imagem. Isso ocorre porque cada seção possui sua própriacor de fundo ou imagem própriaSe você deseja definir a mesma cor de fundo ou imagem para uma página inteira, siga estas etapas: Entrarpara sua conta Dynadot. Selecione "Meus sites" na barra de menu do lado esquerdo. Clique no botão 'Editar Site' ao lado do construtor de sites que você deseja usar. Clique na opção 'Construtor de sites', seguida da opção 'Editor' na barra de ferramentas à esquerda. No topo do menu do editor, você verá 'Fundo' sob o cabeçalho 'Site'. Clique em 'Imagem de fundo' para alterar a sua imagem de fundo, ou clique no ícone de círculo ao lado da opção 'Fundo' para selecionar uma cor para o seu fundo. Se houver outras cores de plano de fundo ou imagens selecionadas para outras seções do seu site, você só poderá ver parte do plano de fundo da página. Você pode remover esses outros planos de fundos clicando em "Plano de Fundo" de cada seção do editor de estilos e, depois, no ícone da "Lixeira". Isso removerá a cor de fundo ou imagem e a tornarátransparentepara que você possa ver o plano de fundo principal que você definiu. Clique em "Salvar", na parte superior, para salvar suas alterações. Recomendamos usar uma imagem com 1200-1500 pixels para o fundo da página inteira. Se estiver enfrentando problemas ao fazer o upload da sua imagem de fundo, esse pode ser o motivo.por que sua imagem não será carregada.Se você não deseja nenhum fundo para o seu website, aprenda comoremover um plano de fundo ou escolher sem plano de fundode jeito nenhum