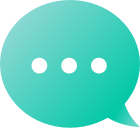Domains
Finden Sie Ihren Domain
Sekundärmarkt
Verwalten Sie Ihr Portfolio
 Ausgelaufene Domains
Ausgelaufene Domains Partner
Partner Wiederverkäufer
WiederverkäuferHilfeWebsite-BaukastenDesign-/Stil-Editor
Fette, kursiv und unterstrichene einzelne Wörter in Ihrem Inhalt innerhalb unserer...Website-BuilderBitte folgen Sie diesen Schritten: Anmeldenzu Ihrem Dynadot-Konto. Wählen Sie in der linken Menüleiste den Punkt "Meine Webseiten". Klicken Sie auf die Schaltfläche 'Website bearbeiten' neben dem Website-Builder, den Sie verwenden möchten. Gehen Sie zu der Seite mit dem Text, den Sie fett oder kursiv machen oder unterstreichen möchten. Klicken Sie in das Textfeld und markieren Sie den Text, den Sie bearbeiten möchten. Über dem Textfeld erscheint ein Texteditor. Sie sehen einen Button mit einem "B" für fett, "I" für kursiv und "U" für unterstreichen. Klicken Sie auf den Button oder die Buttons, die Sie für diesen Text benötigen. Klicken Sie oben auf der Seite auf "Speichern", um Ihre Änderungen zu speichern.
Ihre Navigation befindet sich unter Ihrem Website-Titel und listet und verlinkt zu den anderen Seiten auf Ihrer Website. Um die Schriftart, Größe, Farbe und mehr des Navigations-Textes Ihrer Website in unseremWebseiten-BaukastenBitte folgen Sie diesen Schritten: Anmeldenzu Ihrem Dynadot-Konto. Wählen Sie in der linken Menüleiste den Punkt "Meine Webseiten". Klicken Sie auf die Schaltfläche 'Website bearbeiten' neben dem Website-Builder, den Sie verwenden möchten. Klicken Sie auf die Option 'Website Builder', gefolgt von der Option 'Editor' in der linken Werkzeugleiste. In unserem Stileditor sehen Sie im Bereich "Navigation" sowohl "Links" als auch "Aktiver Link". Eine Bearbeitung von "Links" ändert die gesamte Navigation, während "Aktiver Link" nur die Seite ändert, auf der sich der Nutzer gerade befindet - die aktive Seite (bei einem aktiven Link kann nur die Farbe geändert werden). Klicken Sie auf "Links" und unser Editor lässt Sie die Textfarbe, Schriftart, Größe, Gewicht (dünn, normal, fett), Stil (normal, kursiv, schräg), Dekoration (normal, unterstrichen), Zeichenabstand ändern oder Ihren Text in Großbuchstaben, Kleinbuchstaben oder Großbuchstaben am Wortanfang "transformieren". Wenn Sie die Farbe Ihres aktiven Links ändern möchten, damit dieser besser erkennbar ist, klicken Sie auf "Aktiver Link" und setzen Sie die gewünschte Farbe. Mit beiden Editoren sollten Sie Ihre Änderungen sofort sehen können. Um Ihre Änderungen zu speichern klicken Sie einfach aus dem Editor heraus. Dann klicken Sie oben auf der Seite auf "Speichern". Wie füge ich meinem Webseiten-Baukasten Seiten hinzu? Wie ändere ich den Namen einer Seite auf meiner Webseite in Ihrem Webseiten-Baukasten? Wie ändere ich die Bestellung der Seiten in der Navigation meiner Webseiten mit Ihrem Webseiten-Baukasten?
Es ist eine gute Idee, zu machenLinksinnerhalb Ihres Inhalts eine andere Farbe, damit es für Benutzer einfacher ist, Ihren Text zu erkennen. Obwohl Links normalerweise blau sind, können Sie sie in beliebiger Farbe auf unserer Plattform anzeigenWebseiten-BaukastenUm Ihre Linkfarbe festzulegen, befolgen Sie bitte diese Anweisungen: Anmeldenzu Ihrem Dynadot-Konto. Wählen Sie in der linken Menüleiste den Punkt "Meine Webseiten". Klicken Sie auf die Schaltfläche 'Website bearbeiten' neben dem Website-Builder, den Sie verwenden möchten. Klicken Sie auf die Option 'Website Builder', gefolgt von der Option 'Editor' in der linken Werkzeugleiste. Klicken Sie im Bereich "Inhalt" Ihres Stil-Editors auf "Link". Ein Editor wird erscheinen, indem Sie die Farbe Ihrer Links einstellen können. Sie sollten Ihre Änderung direkt sehen können. Diese Änderungen werden bei allen Links im Inhalt Ihrer Webseite durchgeführt. Um Ihre Änderungen zu speichern klicken Sie einfach aus dem Editor heraus. Dann klicken Sie oben auf der Seite auf "Speichern". Bitte beachten Sie, dass diese Hilfedatei auf die Links in Ihrem Inhalt verweist. Es gibt unterschiedlicheAnweisungen zum Ändern der Farbe Ihrer Navigationslinks.
Um die Schriftart, Größe, Farbe und mehr des Titels und Untertitels Ihrer Website in unseremWebseiten-BaukastenBitte folgen Sie diesen Schritten: Anmeldenzu Ihrem Dynadot-Konto. Wählen Sie in der linken Menüleiste den Punkt "Meine Webseiten". Klicken Sie auf die Schaltfläche 'Website bearbeiten' neben dem Website-Builder, den Sie verwenden möchten. Klicken Sie auf die Option 'Website Builder', gefolgt von der Option 'Editor' in der linken Werkzeugleiste. Unter dem Abschnitt "Kopfzeile" in unserem Stil-Editor sehen Sie "Kopfzeilenschrift" und "Unterzeilenschrift". Klicken Sie auf die Schriftart, die Sie ändern möchten. Mit dem Editor für die Überschrift und die Unterzeile können Sie die Textfarbe, die Schriftart, die Größe, die Gewichtung (leicht, normal, fett), den Stil (normal, kursiv, schräg) und den Buchstabenabstand ändern. Außerdem können Sie Ihren Text ganz einfach in Großbuchstaben, Kleinbuchstaben und den ersten Buchstaben umwandeln. Sie sollten sehen, wie sich der Titel und der Untertiteltext Ihrer Überschrift ändern, wenn Sie verschiedene Optionen auswählen, damit Sie sehen können, wie alles aussieht. Um Ihre Änderungen zu speichern klicken Sie einfach aus dem Editor heraus. Dann klicken Sie oben auf der Seite auf "Speichern".
Jede Ihrer Seiten in IhremWebsite-Builderkann ein unterschiedliches Header-Hintergrundbild haben. Um das Header-Hintergrundbild für eine Seite festzulegen, befolgen Sie bitte diese Schritte: Anmeldenzu Ihrem Dynadot-Konto. Wählen Sie in der linken Menüleiste den Punkt "Meine Webseiten". Klicken Sie auf die Schaltfläche 'Website bearbeiten' neben dem Website-Builder, den Sie verwenden möchten. Klicken Sie auf die Option 'Website-Builder', gefolgt von der Option 'Seiten' in der linken Symbolleiste. Wählen Sie die Seite aus, auf der Sie das Hintergrundbild im Header setzen möchten, um die Einstellungen der Seite zu öffnen. Sie können im Bereich "Header Hintergrundbild" ein Bild hochladen. Klicken Sie oben auf der Seite auf "Speichern", um Ihre Änderungen zu speichern. Bitte beachten Sie, dass dies nur den Hintergrund für diese Seite festlegt. Sobald Sie Ihr Hintergrundbild für den Kopfbereich hochgeladen haben, stehen Ihnen verschiedene Optionen zur Verfügung.HintergrundbildoptionenSie können einstellen. Sie können auch anpassen, wie das Hintergrundbild auf Ihrer Seite angezeigt wird.
UnsereWebseiten-Baukastenkönnen nur Bilder akzeptieren, die10MB oder kleinerWenn Ihr Bild größer ist als dies, haben Sie zwei Möglichkeiten. Eine Möglichkeit besteht darin, das Bild in Breite und Höhe zu verkleinern, was auch bedeutet, dass es kleiner in der Größe ist. Die zweite Möglichkeit besteht darin, einen Bildkomprimierungsdienst zu verwenden, der das Bild in eine kleinere Größe komprimiert.Hier sind zwei Möglichkeiten für die Komprimierung Ihrer Bilder:jpegmini.com tinypng.comWeiter, lernenWie füge ich ein Bild zu Ihrem Website-Builder hinzu.
UnsereWebsite-Builderfügt automatisch einen doppelten Abstand hinzu, wenn Sie die Eingabetaste in einem Textfeld drücken. Ein doppelter Abstand zwischen Absätzen auf Ihrer Website erleichtert es Benutzern, den Text zu lesen.Wenn Sie stattdessen zwischen Abschnitten einen normalen Zeilenabstand haben möchten, statt einem doppelten, müssen Sie die "Shift"-Taste gedrückt halten, wenn Sie "Enter" drücken. Wie ändere ich die Schriftart, Farbe und Größe des Inhalts meiner Website? Welche Textoptionen bietet Ihr Website-Builder? Wie füge ich meinem Website-Builder mehr Text hinzu?
Um die Transparenz einer Hintergrundfarbe Ihres Webseiten-Baukastens anzupassen befolgen Sie bitte diese Schritte: Anmeldenzu Ihrem Dynadot-Konto. Wählen Sie in der linken Menüleiste den Punkt "Meine Webseiten". Klicken Sie auf die Schaltfläche 'Website bearbeiten' neben dem Website-Builder, den Sie verwenden möchten. Klicken Sie auf die Option 'Website Builder', gefolgt von der Option 'Editor' in der linken Werkzeugleiste. Klicken Sie auf den Kreis neben der "Hintergrund"-Farbe, die Sie einstellen möchten. Wählen Sie die gewünschte Farbe und nutzen Sie dann den Schiebebalken, um die Transparenz einzustellen. Klicken Sie oben auf "SPEICHERN", um Ihre Änderungen zu speichern. Lerne, wie manÄndern Sie die Hintergrundfarbevon verschiedenen Abschnitten Ihrer Website. Sie können auchden gleichen Hintergrund einstellenfür Ihre gesamte Seite oder wie Sie es tun könnenEntfernen Sie Ihren Hintergrundvollständig
Um in Ihrem Webseiten-Baukasten eine Hintergrundfarbe oder ein Hintergrundbild zu entfernen oder keinen Hintergrund zu wählen befolgen Sie bitte diese Schritte: Anmeldenzu Ihrem Dynadot-Konto. Wählen Sie in der linken Menüleiste den Punkt "Meine Webseiten". Klicken Sie auf die Schaltfläche 'Website bearbeiten' neben dem Website-Builder, den Sie verwenden möchten. Klicken Sie auf die Option 'Website Builder', gefolgt von der Option 'Editor' in der linken Werkzeugleiste. Klicken Sie im Style-Editor auf den Hintergrund, den Sie entfernen möchten (jeder Bereich hat seinen eigenen Hintergrund). Wenn Sie eine Hintergrundfarbe entfernen, klicken Sie in der oberen rechten Ecke des Farbbereichs auf das Icon "Papierkorb". Wenn Sie ein Hintergrundbild entfernen, klicken Sie in der unteren rechten Ecke des Bild-Thumbnails auf das Icon "Papierkorb". Tun Sie dies in so vielen Bereichen wie nötig. Klicken Sie oben auf "SPEICHERN", um Ihre Änderungen zu speichern.
Je nachdem, auf welcher Vorlage Sie sich befinden und welche Einstellungen Sie haben, können Sie möglicherweise nicht viel von Ihrer neuen Hintergrundfarbe oder -bild sehen. Dies liegt daran, dass jeder Abschnitt seineeigene Hintergrundfarbe oder BildWenn Sie dieselbe Hintergrundfarbe oder dasselbe Hintergrundbild für eine ganze Seite festlegen möchten, befolgen Sie bitte diese Schritte: Anmeldenzu Ihrem Dynadot-Konto. Wählen Sie in der linken Menüleiste den Punkt "Meine Webseiten". Klicken Sie auf die Schaltfläche 'Website bearbeiten' neben dem Website-Builder, den Sie verwenden möchten. Klicken Sie auf die Option 'Website Builder', gefolgt von der Option 'Editor' in der linken Werkzeugleiste. Oben im Editor-Menü sehen Sie 'Hintergrund' unter der Überschrift 'Website'. Klicken Sie auf 'Hintergrundbild', um Ihr Hintergrundbild zu ändern, oder klicken Sie auf das Kreissymbol neben der 'Hintergrund' -Option, um eine Farbe für Ihren Hintergrund auszuwählen. Wenn Sie für andere Bereiche Ihrer Webseite andere Hintergrundfarben oder Bilder ausgewählt haben, können Sie nur einen Teil des Seiten-Hintergrundes sehen. Sie können diese andren Hintergründe entfernen, indem Sie in jedem Bereich des Stil-Editors auf "Hintergrund" und danach auf das Icon "Papierkorb" klicken. Dadurch wird die Hintergrundfarbe oder das Bild entfernt und es wirdtransparentdamit Sie den Haupt-Hintergrund sehen können, den Sie festgelegt haben. Klicken Sie oben auf "Speichern", um Ihre Änderungen zu speichern. Wir empfehlen die Verwendung eines Bildes mit einer Größe zwischen 1200 und 1500 Pixel für den gesamten Hintergrund der Seite. Wenn Sie Schwierigkeiten haben, Ihr Hintergrundbild hochzuladen, könnte dies der Grund sein.Warum Ihr Bild nicht hochgeladen wird.Wenn Sie keinen Hintergrund für Ihre Website möchten, lernen Sie, wieHintergrund entfernen oder keinen Hintergrund wählenüberhaupt nicht