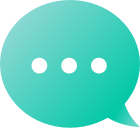Domains
Finden Sie Ihren Domain
Sekundärmarkt
Verwalten Sie Ihr Portfolio
 Ausgelaufene Domains
Ausgelaufene Domains Partner
Partner Wiederverkäufer
WiederverkäuferBevor Sie DNS-Einträge hinzufügen, ermitteln Sie, welche Nameserver Ihre Domain verwendet: Wenn Ihre Domain Drittanbieter-Nameserver verwendet:Kontaktieren Sie Ihren Hosting-Anbieter, um DNS-Einträge hinzuzufügen, da alle DNS-Konfigurationen direkt auf den vorgesehenen Nameservern verwaltet werden. Wenn Ihre Domain Dynadot DNS verwendet:Ihre Domain verwendet automatisch unsere Nameserver, sodass eine manuelle Konfiguration der Nameserver nicht erforderlich ist. Sie können DNS-Einträge direkt über die Dynadot DNS-Seite hinzufügen, indem Sie die folgenden Schritte befolgen: Anmeldenzu Ihrem Dynadot-Konto. Wählen Sie in der linken Menüleiste den Punkt "Meine Domains" und klicken Sie dann im Dropdown auf "Domains verwalten". Kreuzen Sie das Kästchen neben Ihrem Domainnamen an und klicken Sie auf die Schaltfläche "Aktion". Wählen Sie "DNS-Einstellungen" aus der "Aktion"-Liste. Wählen Sie auf der Seite DNS-Einstellungen die Einstellung "Dynadot DNS" aus dem oberen Dropdown-Menü. Wählen Sie den gewünschten "Datensatztyp" aus dem Dropdown-Menü aus und geben Sie dann die IP-Adresse oder den Zielhost Ihres Webservers in das Textfeld ein. Domain-Datensatz-Wenn Ihnen gesagt wurde, ein "@" hinzuzufügen, bedeutet dies einfach, dass der Eintrag im Abschnitt "Domain Record" vorgenommen werden sollte. Geben Sie das Symbol "@" selbst nicht ein. Unterstützte Datensatztypen: Ein Datensatz CNAME-Eintrag AAAA-Eintrag TXT-Eintrag MX-Eintrag CAA-Eintrag ANAME-Eintrag Vorwärts Stealth Forward E-Mail-Weiterleitung Subdomain (optional)-Subdomains sind Präfixe, die zu Ihrem Domainnamen hinzugefügt werden. Zum Beispielwww.mydomain.com oder blog.mydomain.comwww: Geben Sie den Namen der Subdomain (www) oder (blog) an und geben Sie die Zielserver- oder IP-Adresse ein. Unterstützte Subdomain-Datensatztypen: Ein Datensatz CNAME-Eintrag AAAA-Eintrag TXT-Eintrag SRV-Eintrag CAA-Eintrag MX-Eintrag E-Mail-Weiterleitung Vorwärts Stealth Forward NS Wenn Sie einen E-Mail-Server haben oderMX-Eintrag für Ihre Domain-E-Mail verfügbar, geben Sie die Priorität (auch bekannt als Entfernung) und den Hostnamen in die nachfolgenden Textfelder ein. Drücken Sie auf den Button "Einstellungen speichern", um Ihre Änderungen zu speichern. Bitte beachten Sie, dass es möglicherweisesich Zeit nehmen damit sich Ihre Namenserver-Änderungen verbreiten.Bitte beachten: Wenn Ihre Domain mit den Dynadot-E-Mail-Einstellungen konfiguriert ist, bitteE-Mail-Einstellungen deaktivierenZuerst. Sobald dies deaktiviert ist, können Sie mit dem Zurücksetzen Ihrer DNS-Einträge fortfahren.
Ein CNAME-Eintrag ist eine Abkürzung für den Kanonischen-Namen-Eintrag, der es Ihnen ermöglicht, einer Domain oder einem Subdomäne eine andere Adresse oder einen anderen Hostnamen zuzuweisen. CNAME-Einträge sollten nur verwendet werden, wenn Sie keinenEin Datensatz. BITTE BEACHTEN:Wenn du bereits einen A-Eintrag im Bereich der Domain-Einträge hast, überspringe bitte Schritt 5!Um einen CNAME zu erstellen befolgen Sie bitte diese Schritte: Anmeldenzu Ihrem Dynadot-Konto. Wählen Sie in der linken Menüleiste den Punkt "Meine Domains" und klicken Sie dann im Dropdown auf "Domains verwalten". Setzen Sie ein Häkchen neben dem Domainnamen (oder den Domainnamen) und wählen Sie 'DNS-Einstellungen' aus dem Dropdown-Menü 'Aktion' aus. Wählen Sie auf der neuen Seite die Option "Dynadot DNS" aus dem Dropdown-Menü. Im "Domain Record" Abschnitt oben wählen Sie "Forward" als Record-Typ aus,Vorwärtstyp auswählenund geben Sie "https://www.yourdomainname.ext" als "Zielhost" ein.(HINWEIS: Dies ist optional und ersetzen Sie den Wert bitte basierend auf Ihrem eigenen Domainnamen.) Im Feld "Subdomain-Datensatz (optional)" geben Sie "www" als Subdomain ein, wählen "CNAME" als Datensatztyp und geben den CNAME-Datensatz, den Sie erhalten haben, ein. Scrollen Sie bis zum Ende der Seite und klicken Sie auf"Einstellungen speichern"Schaltfläche zum Speichern Ihrer Änderungen. Bitte beachten Sie, dasses könnte einige Zeit dauernfür Ihre Änderungen, um sich zu verbreiten.Ein CNAME ist möglicherweise erforderlich, damit Ihr Domain mit den folgenden Informationen funktioniert:Blogger, BlogspotTypePad, iweb, MobileMe, zenfolio, ning.Ihre Einstellungen sollten ähnlich aussehen wie hier abgebildet ist:
Ein TXT (Text) Datensatz wird verwendet, um beliebige Textdaten über eine Domain zu speichern. Es wird häufig zur Überprüfung des Domain-Besitzes und zur Einrichtung der E-Mail-Authentifizierung verwendet.SPF - Sender Policy Framework,DKIMBitte beachten Sie, dass alle Domainnamen von uns verifiziert und authentifiziert werden, um sicherzustellen, dass sie den Richtlinien und Standards der Branche entsprechen. Um einen TXT-Record für Ihre Domain hinzuzufügen befolgen Sie bitte diese Schritte: Anmeldenzu Ihrem Dynadot-Konto. Wählen Sie in der linken Menüleiste "Meine Domains" und dann im Dropdown die Option "Domains verwalten". Kreuzen Sie das Kästchen neben Ihrem Domainnamen an und klicken Sie auf die Schaltfläche "Aktion". Wählen Sie "DNS-Einstellungen" aus der "Aktion"-Liste. Wählen Sie auf der Seite DNS-Einstellungen die Einstellung "Dynadot DNS" aus dem oberen Dropdown-Menü. Unter dem Abschnitt "Domain Record" wählen Sie im Dropdown-Menü "Record Type" den Wert "TXT" aus. Geben Sie Ihren TXT-Record im Feld "IP-Adresse / Ziel" an. Drücken Sie die Schaltfläche "Einstellungen speichern"Schaltfläche zum Speichern Ihrer Änderungen Notizen: Wenn Sie angewiesen wurden, ein "@" hinzuzufügen, bedeutet dies einfach, dass der Datensatz im Abschnitt "Domain Record" eingetragen werden sollte. Das "@" selbst sollte nicht eingegeben werden. Wenn Ihr Host Ihnen einen Hostnamen/Alias anbietet, der nicht der "@" oder die Domain selbst ist, fügen Sie bitte den TXT-Eintrag unter dem "Subdomain Record hinzu (optional).Füllen Sie den Hostnamenwert in das Feld "Unterdomäne" ein. Wenn der von Ihrem Host bereitgestellte Hostname den Domainnamen enthält, geben Sie bitte nur das Präfix in das "Subdomain" Feld ein. Vermeiden Sie es, den Domainnamen selbst zu duplizieren. Wenn Sie es bereits festgelegt haben.NamenserverFür Ihre Domain fügen Sie bitte den TXT-Eintrag in Ihrem Hosting Control Panel hinzu anstatt in Ihrem Dynadot-Konto. BITTE BEACHTENDer TXT-Eintrag kann nicht alleine festgelegt werden. Sie müssen einen Root-Domain-Record-Typ (A/AAAA/CNAME/Weiterleitung) eingeben, wenn Sie einen TXT-Eintrag verwenden möchten.nichtin der Lage sein, einen TXT-Eintrag ohne einen zusätzlichen Eintragstyp festzulegen
Um einen A-Datensatz zu erstellen befolgen Sie bitte diese Schritte: Anmeldenzu Ihrem Dynadot-Konto. Wählen Sie in der linken Menüleiste den Punkt "Meine Domains" und klicken Sie dann im Dropdown auf "Domains verwalten". Kreuzen Sie das Kästchen neben Ihrem Domainnamen an und klicken Sie auf die Schaltfläche "Aktion". Wählen Sie "DNS-Einstellungen" aus der "Aktion"-Liste. Wählen Sie auf der Seite DNS-Einstellungen die Einstellung "Dynadot DNS" aus dem oberen Dropdown-Menü. Im Abschnitt "Domain Record" wählen Sie "A" aus dem Dropdown-Menü und geben Sie dann Ihre IP-Adresse in das Feld "IP Address / Destination" ein. Im Abschnitt "Subdomain Records (optional)" geben Sie "www" als Subdomain ein, wählen Sie "A" aus dem Dropdown-Menü und geben Sie dann Ihre IP-Adresse in das Feld "IP Address / Destination" ein. Drücken Sie die Schaltfläche "Einstellungen speichern"Schaltfläche zum Speichern Ihrer Änderungen Bitte beachten Sie, dass essich Zeit nehmendamit Ihre Einstellungen verbreitet werden können.Wix Hosting, Weebly
Dynamisches DNSist ein nützlicher Dienst, der automatisch Ihre Domain mit einer neuen IP-Adresse aktualisiert, wann immer sich diese ändert. Dadurch wird sichergestellt, dass Ihre Domain mit dem entsprechenden Server verbunden bleibt. Wenn Sie beispielsweise eine Website auf Ihrem Computer mit einem Server zu Hause hosten und sich Ihre IP-Adresse jedes Mal ändert, wenn Sie sich mit dem Internet verbinden, können Sie Dynamic DNS nutzen, um sicherzustellen, dass Ihre Domain verbunden bleibt. Auf diese Weise können Sie eine zuverlässigere Website haben, die Ihren Nutzern kontinuierlich zur Verfügung steht.DNSund DDNS sind zwei Möglichkeiten, um Domainnamen in IP-Adressen zu übersetzen. Werfen Sie einen Blick auf die Tabelle, um die Unterschiede schnell zu verstehen: Funktion DNS (Domain Name System) DDNS (Dynamisches DNS) IP-Adresse Typ Statisch Dynamisch (basierend auf Änderungen im Netzwerk) IP-Adressaktualisierungen Manuell oder vom Anbieter verwaltet Automatisch aktualisiert, wenn geändert Universeller Support Unterstützt von allen DNS-Servern Erfordert spezifische DDNS-Anbieter Konfiguration Konfiguriert über Domain-Registrare oder DNS-Anbieter Erfordert ein DDNS-Dienstabonnement und die Einrichtung des Geräts/ Routers. Zusammenfassend,DNS ist für stabile, permanente Domains., while DDNS ist für Geräte oder Server mit häufig wechselnden IPs..Möchten Sie lernen, wie Sie aktivieren könnenDDNSfür Ihre Domain? Bitte überprüfen Sie hier . Bitte beachten Sie, dass wenn Sie versuchen, eine Einrichtung vorzunehmen,DNSFür Ihre Domain finden Sie hier weitere Unterstützung: Lernen Sie, wie Sie DNS für Ihre Domain einrichten
MX-Einträge sindmE-Mail exÄnderungsprotokolle, die den Mailserver angeben, der für den Empfang von E-Mail-Nachrichten für Ihre Domain verantwortlich ist. Bitte kontaktieren Sie vor der Einrichtung im Voraus Ihren E-Mail-Anbieter, um die benötigten MX-Einträge zu erhalten.Um Ihre MX-Einträge mit unserem DNS einzurichten, befolgen Sie bitte die folgenden Anweisungen: Anmeldenzu Ihrem Dynadot-Konto. Kreuzen Sie das Kästchen neben Ihrem Domainnamen an und klicken Sie auf die Schaltfläche "Aktion". Wählen Sie "DNS-Einstellungen" aus der "Aktion"-Liste. Auf der Seite "DNS-Einstellungen" wählen Sie "Dynadot DNS" aus dem Dropdown-Menü aus. Wählen Sie im Abschnitt "Domänenrekord" im Dropdown-Menü "Rekordtyp" die Option "MX" aus. Geben Sie Ihren MX-Eintrag in das "IP-Adresse / Ziel" Feld ein und die Priorität des Eintrags in das "Priorität" Feld. Drücken Sie auf den Button "Einstellungen speichern", um Ihre Änderungen zu speichern. Notizen: Wenn Ihre Domain die Nameserver eines Drittanbieters verwendetnichtDynadot DNS, Sie müssen sich an Ihren Hosting-Provider wenden, um MX-Einträge für Ihre Domain hinzuzufügen. LernenWie Sie Ihre Domain mit Dynadot-Email-Hosting über DNS einrichtenwenn Ihre Domain Dynadot nutztE-Mail-Plan.
Sie können DKIM verwenden, indem Sie einen TXT-Eintrag zu einer Subdomain hinzufügen. Um den Eintrag einzugeben, folgen Sie bitte diesen Schritten: Anmeldenzu Ihrem Dynadot-Konto. Wählen Sie "Domains verwalten" aus dem Dropdown-Menü "Meine Domains". Kreuzen Sie das Kästchen neben Ihrem Domainnamen an und wählen Sie die Option 'DNS-Einstellungen' aus dem Dropdown-Menü 'Aktion'. Wählen Sie die Option "Dynadot DNS" aus dem Dropdown-Menü. Scrollen Sie nach unten zum Abschnitt "Subdomain-Einträge (optional)". Geben Sie Ihre Subdomain in das bereitgestellte Feld ein. (Subdomains sind Präfixe, die zu Ihrem Domainnamen hinzugefügt werden. Zum Beispielwww.mydomain.com oder blog.mydomain.com, bitte geben Sie nurTranslate: www Answer: www oder Blogin das bereitgestellte Feld ein.) Wählen Sie im Abschnitt "Datensatztyp" die Option "TXT" aus dem Dropdown-Menü. Geben Sie den Wert, den Sie von Ihrem E-Mail-Host erhalten haben, im Feld "IP-Adresse oder Zielhost" ein. Klicken Sie auf die Schaltfläche "Einstellungen speichern" am unteren Ende der Seite, um Ihre Änderungen zu speichern. Wenn Sie beispielsweise Google als Ihren E-Mail-Anbieter verwenden, wird diese Subdomain wahrscheinlich "google._domainkey" sein. Die tatsächlichen Werte werden von Ihrem E-Mail-Anbieter bereitgestellt. Ihre Einstellungen sollten ähnlich aussehen wie in der Abbildung unten (zum Vergrößern klicken):Alle in der Abbildung gezeigten Werte sind nur Beispiele. Bitte ersetzen Sie sie mit Informationen von Ihrem Host.Bitte beachten: Wenn Sie es bereits festgelegt haben.NamenserverFür Ihre Domain fügen Sie bitte den TXT-Eintrag in Ihrem Hosting Control Panel hinzu anstatt in Ihrem Dynadot-Konto.
Bevor Sie Ihre DNS-Einträge löschen oder deaktivieren, stellen Sie bitte sicher, dass die Domain nicht auf "Dynadot DNS." eingestellt ist. Wenn dies der Fall ist, müssen Sie zuerst Ihre Einstellungen aktualisieren. Zum Beispiel können Sie Ihre Einstellungen ändern zuDomain-Parkingoder verwendenNamenserver, was Ihre DNS-Einträge überschreiben wird.Nachdem Sie Ihre Domain auf eine neue Einstellung geändert haben, können Sie Ihre DNS-Einträge gemäß den folgenden Schritten löschen: Anmeldenzu Ihrem Dynadot-Konto. Wählen Sie in der linken Menüleiste den Punkt "Meine Domains" und klicken Sie dann im Dropdown auf "Domains verwalten". Kreuzen Sie das Kästchen neben Ihrem Domainnamen an und klicken Sie auf die Schaltfläche "Aktion". Wählen Sie "DNS-Einstellungen" aus der "Aktion"-Liste. Wählen Sie auf der Seite DNS-Einstellungen die Einstellung "Dynadot DNS" aus dem oberen Dropdown-Menü. Blättern Sie bis zum Ende der Seite und klicken Sie auf den Button "Einstellungen löschen".
Sie können SPF-Einträge mit demTXT-EintragGeben Sie die DNS-Einstellungen in Ihrem Dynadot-Konto ein. Um einen SPF-Eintrag festzulegen, befolgen Sie bitte diese Schritte: Anmeldenzu Ihrem Dynadot-Konto. Wählen Sie in der linken Menüleiste den Punkt "Meine Domains" und klicken Sie dann im Dropdown auf "Domains verwalten". Kreuzen Sie das Kästchen neben Ihrem Domainnamen an und klicken Sie auf die Schaltfläche "Aktion". Wählen Sie "DNS-Einstellungen" aus der "Aktion"-Liste. Wählen Sie auf der DNS-Seite die Einstellung "Dynadot DNS" aus dem oberen Dropdown-Menü. Unter dem Abschnitt "Domain Record" wählen Sie "TXT" aus dem Dropdown-Menü. Geben Sie die Informationen für Ihren SPF-Record in das "IP-Adresse / Ziel" Feld ein. Drücken Sie die Schaltfläche "Einstellungen speichern", um Ihre Änderungen zu speichern. Die Einrichtung von SPF-Datensätzen kann vor Spammern schützen, die Nachrichten mit gefälschten Adressen in Ihrer Domain senden.
Thanks for choosing Dynadot! You can specify new or default DNS and NS settings for domains that are being transferred into Dynadot directly from your shopping cart, by following these steps: Follow the steps here to add your domain transfer to your shopping cart. Once the transfer has been added to your cart, click on the server icon, located to the right of the contact book icon. From here, you can choose to either setup DNS settings, name servers, or your default DNS/NS settings. Depending on your choice, you can find the steps below: Keep Name Servers from previous registrar's servers: You can decide to keep the name servers that were set up for your domain before the transfer. Use Name Servers from accounts Domain Defaults: You can use Name Servers that were set as your default Name Servers. Enter New Name Servers: There are two ways to set name servers: If you're adding new name servers or existing name servers, select "Enter new or existing Name Servers" from your list of choices and enter your new name servers in the provided fields. You can also choose to use your Name Server template. To do so, select "Select from your Name Servers", and choose the template that you would like to use. You can set up your templates here. Enter New DNS Settings Choose the "Record Type" you want to use from the drop-down menu, then enter the IP Address / Destination of your web server in the text box. You can also specify subdomain records in the "Subdomain Records (optional)" section the same way you do to the "Domain Record". NOTE: If you have been instructed to add an "@", this simply means that the record should be entered under the "Domain Record" section. Do not enter the '@' symbol itself. There are certain steps for each record type as well, the most common are: A record: https://www.dynadot.com/community/help/question/create-A-record CNAME: https://www.dynadot.com/community/help/question/create-CNAME MX record: https://www.dynadot.com/community/help/question/MX-DNS TXT Record: https://www.dynadot.com/community/help/question/create-TXT-record DKIM: https://www.dynadot.com/community/help/question/enter-DKIM SPF: https://www.dynadot.com/community/help/question/SPF-records Please be aware that it might take some time for your name server changes to propagate.